Assim como todos os dispositivos tecnológicos, os discos rígidos possuem um tempo de vida. São desenvolvidos para funcionar sem interrupções durante anos, mas dependendo das condições de uso pode sofrer avarias. Instabilidades elétricas (desligamentos repentinos, por queda de força ou desligar “direto no botão”) e mecânicas (solavancos e pancadas, principalmente os HDs de notebook quando são movimentados enquanto estão ligados) e poeira excessiva (que impedem sua adequada refrigeração) podem diminuir a vida útil do equipamento e danificar dados em seu interior – veja mais sobre HDs no artigo “particionamento de discos e inicialização do sistema“.

O primeiro passo é verificar as condições de “saúde” do seu HD, através de tecnologias como a S.M.A.R.T. (Self-Monitoring, Analysis, and Reporting Technology) e de programas como o fsck (File System Consistency Check) para checar a consistência do sistema de arquivos – clique no link “verificando a saúde do HD” para ver mais a respeito. Utilize uma conexão direta com a placa-mãe ou através de uma “Dock Station” (popularmente chamada de “gaveta para HD”), com entradas SATA, IDE e para cartões (os métodos utilizados abaixo podem ser utilizados para cartões e pendrives) e saída USB. Através do comando “sudo tail -f /var/log/syslog”, é possível acompanhar no terminal se estão ocorrendo erros de leitura (“I/O errors”) e a partição em que é montado. Aproveite para ver se a mídia aparece no sistema através do comando “sudo fdisk -l”, tente montar (se não montar automaticamente) e veja se consegue ver os dados gravados nele.
Nesse artigo, veja como recuperar o sistema operacional e os dados utilizando dois programas no Linux instalados conjuntamente: TestDisk e PhtoRec, instalados através do comando “apt-get install testdisk”.
Recuperar partições – TestDisk
Para recuperar a tabela de partições (danificada ou deletada), execute o comando “testdisk” como superusuário para surgir a tela de interface. Utilize as setas do teclado e ENTER para confirmar as opções nesse passo a passo:
- “Create” criará um novo arquivo de log
- Escolha a mídia conforme a partição e/ou modelo, escolha “Proceed” e depois “Continue”
- Na tela “Partition table type”, opte pela opção apresentada (geralmente é a “Intel/PC” para Windows/Linux)
- A tela seguinte apresenta várias oopções. Use “Analyze” para ver as partições presentes na mídia e escolha “Quick Search” (digite “Y” para confirmar)
- Após realizada a busca, aparecem as partições (provavelmente alguma corrompida ou deletada), onde você pode selecioná-la e digitar p para ver os diretórios e arquivos presentes nela
- Tecle ‘q’ até surgir a tela com a opção “Write”. Caso todas as partições estejam disponíveis e gravadas corretamente, dê ENTER em “Write” depois digite “Y” para confirmar a reescrita da tabela de partições. Caso contrário, utilize a opção “Deeper search” e repita o procedimento de gravação da nova tabela.
Depois de realizada a operação, reinstale o HD (ou reinicie o computador) e veja se voltou tudo ao normal – veja mais no site do TestDisk – Step by Step. Caso a operação não seja bem sucedida, resta tentar recuperar os dados.
Recuper arquivos – PhotoRec
Apesar do nome, o programa “photorec” recupera quase todo tipo de arquivo (não só “fotos”), inclusive arquivos que já tenham sido deletados. Isso acontece porque, ao excluir um arquivo, a informação continua gravada no disco, a não ser que algo seja escrito “por cima”. Veja o passo a passo:
- Crie uma pasta para receber os dados recuperados
- Verifique a partição utilizada (comando “sudo fidsk -l”) e desmonte-a (“sudo umount /dev/”)
- Execute o comando “photorec” como superusuário para surgir a tela de interface
- Escolha a mídia conforme a partição e/ou modelo, escolha “Proceed” e depois “Continue”
- Na tela “Partition table type”, opte pela opção apresentada (geralmente é a “Intel/PC” para Windows/Linux)
- Escolha a partição e escolha a opção “Search”
- Informe o tipo de arquivo segundo as opções e tecle ENTER
- A seguir, existe a opção de escolher entre pesquisar somente o espaço livre ou todo o disco – para uma busca completa, use “Whole”
- Tecle “Y” para confirmar o início da recuperação
- Ao final dos trabalhos, o PhotoRec informa os tipos e quantidades de arquivos recuperados
Veja mais em PhotoRec – Step By Step. Os arquivos estarão dispostos em diversos diretórios genéricos com nomes diferentes dos originais, muito difícil de achar qualquer coisa. No site também tem opções de scripts que podem ser utilizados para organizar os arquivos recuperados conforme a extensão/tipo.
Existe um programa para Windows de recuperação de dados, o EaseUS. A partir de uma mídia defeituosa, ele recupera e recriar os arquivos em pastas por extensão (Raw Files -> MP3 Music file -> FILE001.MP3, por exemplo). Outra opção para Windows muito utilizada é o Recuva.
Apagando dados completamente
Como foi visto, não adianta simplesmente “apagar da lixeira” os dados que eles podem ser recuperados. Existem diferentes maneiras de tornar as informações irrecuperáveis e reutilizar o HD sem sua destruição física.
A maneira mais rudimentar seria simplesmente reescrever todos os dados, por exemplo, utilizando o comando dd:
# dd if=/dev/zero of=/dev/DISPOSITIVO
Nele, todos os dados do HD são sobrescritos com bits zero. No entanto, como todo o HD passa a armazenar bits zero, um resquício de carga positiva sob a superfície indicaria que lá estava antes armazenado um bit um. Existem métodos caros para recuperação de disco dessa forma, mas ainda é possível. Uma forma mais segura seria encher o HD com bits aleatórios usando “/dev/urandom” no lugar de “/dev/zero”.
Para realmente eliminar qualquer possibilidade de recuperação, você poderia executar o comando várias vezes ou usar o “shred”:
# shred -n 5 -vz /dev/DISPOSITIVO
Usado com estas opções, o shred vai encher o HD com bits aleatórios, repetindo a operação 5 vezes (-n 5) em vez do padrão (25 vezes). Como o processo é demorado, usamos a opção “-v” (verbose) para que ele exiba um indicador de progresso. O “z” que faz com que, depois de concluído o processo, ele encha o HD com zeros.
Fontes


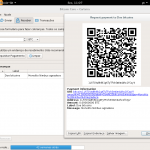

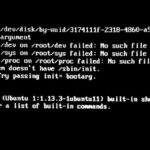
2 comments