É muito importante manter um sistema operacional atualizado (e anti vírus também, se for Windows), assim como só instalar programas confiáveis e úteis (veja mais no post Segurança na Internet) e passar ferramentas de limpeza e diagnóstico periodicamente (desfragmentação, no caso do Windows, e verificação da saúde do disco – clique no link para saber mais). Mas além dos programas (a parte “software”), também é fundamental manter a parte física do seu computador (o “hardware”) funcionando corretamente. Veja algumas dicas de manutenção do seu PC e como resolver alguns problemas.

Limpeza física do computador
Dentre os maiores inimigos do computador, estão calor, umidade, poeira e eletricidade fornecida de maneira irregular. Por isso, o computador deve ficar em um ambiente o mais frio e seco possível. Temperaturas acima do recomendável por um grande período de tempo podem mudar a condutividade elétrica de componentes internos dos circuitos e causar pequenos curtos, algumas vezes invisíveis a olho nu, mas com resultados estranhos em seu funcionamento. Isso também pode ser gerado por excesso de umidade, que também pode levar a oxidação de componentes, assim como a poeira acumulada no interior do PC. Caso suspeite de umidade, coloque o equipamento em um ambiente com ar condicionado ou desumidificador; outra opção é usar um secador de cabelo quente sobre os componentes por até uns cinco minutos.
Toda a parte externa do gabinete (também conhecido como CPU), cabos, monitor, mouse e outros periféricos (caixas de som, impressora, etc) podem ser limpos passando um pano umedecido (caso esteja muito sujo, colocar um pouco de detergente e depois repassar com o pano úmido). O teclado é mais chato de limpar: vire o teclado de ponta-cabeça e sacuda-o para remover parte da sujeira; pode completar o serviço com um cotonete umedecido em álcool isopropílico e uma lata de ar comprimido / secador de cabelo / aspirador de pó.
Quanto ao interior do gabinete, você deverá colocar o computador desligado em uma área plana e vazia. Abra o computador com uma chave de ponta cruzada (conhecida como “Philips”, geralmente tamanho 1 – 3/16″ x 5″) ou chave de fenda comum – chaves com pontas imantadas ajudam a evitar que os parafusos caiam na placa-mãe. Retire a tampa lateral. Importante: não colocar as mãos ou deixar elementos de metal tocarem os circuitos (sempre segurar pelas bordas, se for o caso).

Passe um pano seco em tudo o que não for circuito, limpando a parte eletrônica com um pincel. O que estiver mais sujo, usar álcool isopropílico. O “Cooler” (ou ventoinha) é uma das partes que mais juntam sujeira (geralmente existem dois: o da fonte e o do processador). Muitas vezes uma limpeza da ventoinha é suficiente para fazer o computador fazer menos barulho e aquecer menos.
A memória pode ser retirada para limpar a oxidação que algumas vezes forma-se nos terminais de contato dela com a placa mãe. Tire uma de cada vez (para lembrar a localização exata dela) e passe uma borracha nos terminais.
Antes de fechar, verifique se os cabos internos não estão “prendendo” em nada e também se permitem uma boa circulação de ar internamente. Caso necessário, use um “enforca gato” para prender os fios. Veja mais dicas no site Manutenção de PCs: A BÍBLIA (não é tão completo como o nome sugere mas é bem instrutivo e vai direto ao ponto, com muitas fotografias).
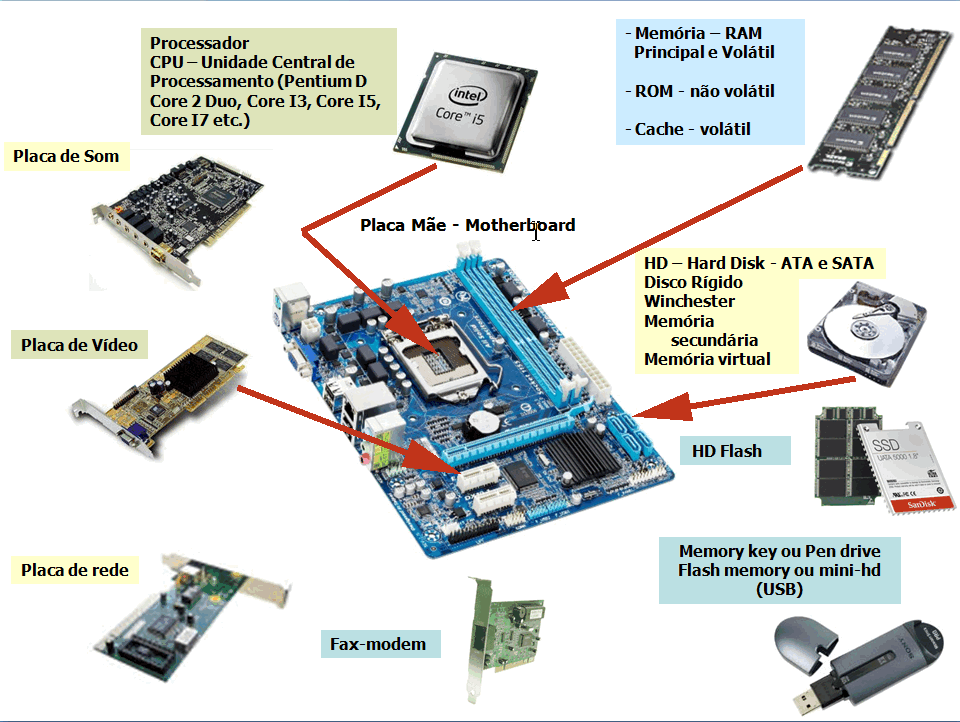
É interessante ligar o computador e periféricos na tomada utilizando um filtro de linha, que possui fusível para bloquear possíveis surtos de tensão – clique no link e veja por que não devemos usar estabilizadores de tensão. O ideal seria utilizar um no-break, mais caros, mas que protegem contra surtos de tensão, queda de tensão, queda na energia (falta de luz) e contra oscilação da frequência – veja mais sobre no-breaks clicando no link.
Como testar se a fonte do computador está funcionando?
Abra o computador, desconecte todos os cabos que estão ligados nela, desparafuse a fonte e retire-a. Pegue o conector ATX de 20/24 pinos, usado para ligar a fonte na placa-mãe (é o maior e mais grosso de todos). Conecte o fio verde e o fio preto através de um clipe de papel dobrado em U ou ou pedaço qualquer de fio. Esse curto é necessário para a fonte funcionar quando ligar o cabo de energia nela e na tomada (último passo). Não se esqueça de verificar a tensão da chave da fonte e da tomada, assim como se existe uma chave de liga/desliga direto na fonte, se for o caso. Se a ventoinha começar a girar, a fonte está funcionando. Se quiser, é possível medir a tensão (corrente contínua, escala de dezena) na saída para os HDs, por exemplo – deve dar um pouco menos que 12v.
Como testar a placa de rede?
Uma forma de testar se a placa de rede está funcionando, além de verificar se os LEDs estão piscando, é entrar no prompt de comando e digitar “ping 127.0.0.1” ou “ping localhost”. Se a placa de rede estiver queimada, ela não responderá aos pings ou terá um expressivo “packet loss”.
Avisos sonoros
Quando o computador dá algum problema de hardware, é comum a ocorrência de “beeps” (apitos) emitidos pelo BIOS (Basic Input Output System) da placa mãe. Durante o boot, o BIOS realiza uma série de testes, visando detectar com exatidão os componentes de hardware instalados no micro e verificar se tudo está funcionando corretamente. Este teste é chamado de POST (Power-On Self Test). Os dados do POST são mostrados durante a inicialização, na forma da tabela que aparece antes do carregamento do sistema operacional, indicando a quantidade de memória instalada, discos, drives, portas, etc.
A sequência e duração desses sons varia conforme o fabricante. Os links a seguir mostram o código conforme o fabricante para os “beeps” e possíveis formas de resolver o problema (som de sirene de ambulância geralmente indica super aquecimento):
Apesar de contra indicado, é possível silenciar os “beeps” de um computador. Por exemplo, no boot um servidor Dell, espere aparecer a tela do BIOS e apertar a combinação de teclas para entrar na configuração (no caso do PERC 4, é CTRL+M). Na tela seguinte, navegar pelo menu (Objects -> Adapter -> Alarm Control) até encontrar “Alarm Control” e deixar como “disable”.
Componentes eletrônicos têm uma ampla gama de modos de falha. Elas podem ser causadas por excesso de temperatura, umidade, o excesso de corrente ou de tensão, a radiação ionizante, choque mecânico, stress ou impacto, e muitas outras causas. Em dispositivos semicondutores, problemas na embalagem do dispositivo pode causar falhas devido a contaminação, o stress mecânico do dispositivo, ou circuitos abertos ou curtos. Falhas ocorrem mais comumente perto do início e perto do fim da vida útil das peças. Veja mais sobre os modos de falha de componentes eletrônicos clicando no link.
Mouse e teclado sem fio (wireless)
Dos antigos “mouses com bolinha” e conector PS/2, os modelos evoluíram para sensores ópticos de movimento e conexão USB. Buscando uma maior praticidade no dia a dia, existem mouses sem fio, que precisam ser alimentados por pilhas (que devem ser trocadas periodicamente com seu uso) ou baterias recarregáveis (recarregados geralmente uma vez por mês na porta USB).
Se não estiver usando o mouse sem fio por um certo tempo, é possível que ele tenha entrado em “hibernação” para economizar bateria. Neste caso, basta clicar em algum botão para que ele volte a funcionar normalmente. Veja algumas dicas para o caso do mouse não apresentar uma comunicação satisfatória com o computador:
- Desligue o mouse por 10 segundos e religue-o
- Limpe o compartimento do sensor
- Substitua a porta USB do plug – dê preferência às portas traseiras, que costumam ter menos problemas de energia
- Mantenha dsitância (uns 20 cm) de outros dispositivos que trabalhem com emissão de ondas eletromagnéticas em frequência igual ou próxima da usada pelo mouse (como celulares)
- Não use o mouse sobre superfícies nas cores: vermelho, marrom, roxo, azul escuro, branco com linhas pretas
- Recarregue as baterias na porta USB usando cabo por aproximadamente 1 hora (ou troque as pilhas, verificando a existência de pontos de oxidação/ferrugem)
É melhor deixar o notebook ligado na tomada ou fora dela?
A cada recarga, a bateria desgasta um pouquinho, então existe um número fixo de recargas, que é a da ordem de milhares, que a bateria vai aguentar antes de começar a não conseguir segurar mais a energia. Desde os primeiros notebooks, a tecnologia das baterias sofreu mudanças, então a explicação a seguir diz respeito de equipamentos atuais.
Um consenso entre os principais fabricantes está em deixar o aparelho na tomada mesmo. Isso por conta de tecnologias que não permitem o sobrecarregamento da bateria, fazendo o notebook ser alimentado diretamente pelo cabo depois que a bateria chega no carregamento completo. Isso evita o risco de sobrecarga e de desgaste desnecessário da bateria.
Outra dica para manter as baterias com uma vida útil melhor é não expô-la a altas temperaturas por um período prolongado de tempo. O melhor é remover a bateria e deixar guardada quando não precisar dela, ou seja, quando o notebook estiver direto na tomada.
Fonte: Mundo conectado
Melhor manter a tampa do notebook aberta ou fechada?
Se você vai transportar um notebook, a melhor forma é desligá-lo e fechar a tampa pelo centro, sem deixar nada dentro. Caso o computador fique parado em um lugar a maior parte do tempo, pode ser interessante manter a tampa sempre aberta. Isso porque eles são mais do que capazes de mantê-la constantemente aberto. Quanto mais você move a tampa, mais desgaste você aplica às dobradiças ao longo do tempo.
Apenas certifique-se de limpar o laptop de vez em quando – se a sujeira se acumular e for difícil de fechar, você pode danificá-lo tentando forçá-lo a fechar. Mantê-lo aberto permite que a poeira entre nos alto-falantes mais facilmente se eles forem do tipo construído em torno do teclado.
Fonte: Suporte Microsoft





Olá. Gostei muito da matéria.
Ela possuí muitas dicas importantes que todos os usuários de PC devem utilizar.
Sou estudante em técnico de hardware pelo curso ADV aqui no rio de janeiro, http://www.cursoadv.com.br.
É muito importante frisar essas dicas para manter o bom desempenho de nossos computadores e facilitar o trabalho dos técnicos.