Essa é a segunda parte do post sobre a Raspberry Pi (software). Para acessar a 1ª parte, clique aqui (hardware). Nesse, está disponível um tutorial da instalação do sistema operacional, primeiras configurações e programas mais utilizados.
O sistema operacional oficial e otimizado para funcionar no hardware da Raspberry Pi é o Raspbian, distribuição Linux que pode ser baixado gratuitamente no site (http://www.raspberrypi.org/downloads), e interface gráfica LXDE. A instalação e configuração começa baixando esse arquivo (link onde está escrito “Raspbian”), que é uma imagem uma imagem de disco (representação bit-a-bit de como os dados devem ser gravados no cartão SD):
- Insira o cartão no seu computador (através de slot ou adaptador) e verifique o nome do dispositivo através do comando “sudo fdisk -l”;
- Extraia o arquivo de imagem (.mg) do arquivo .zip baixado;
- Use o seguinte comando para fazer uma cópia binária da imagem no cartão: dd if=NOME_DO_ARQUIVO.img of=/dev/
;
Nas opções avançadas deixar overscan desativada, ssh ativado (permite acesso remoto via rede) e escolha expand_rootfs (isso ampliará o sistema de arquivos para usar todo o cartão). (procedimento não é mais necessário nas versões mais novas do Raspbian)
Tire o cartão do computador e conecte-o na Raspberry, ligando os componentes e então ligue a fonte na tomada. Seus dados de login: usuário – pi / senha – raspberry. Para iniciar o modo gráfico, digite startx e tecle ENTER. (procedimento não é mais necessário nas versões mais novas do Raspbian)
Conselho de amigo: troque a senha padrão da raspberry através do comando “passwd” se for colocá-la na rede. Existem muitos bots que ficam à buscas de máquinas fáceis de entrar e a rasp é um prato cheio graças às capacidades de root do usuário “pi”.
Para reconfigurar o teclado, digite “sudo dpkg-reconfigure keyboard-configuration” na linha de comando ou edite o arquivo “/etc/default/keyboard” para conter o seguinte texto (teclado ABNT2):
XKBMODEL="abnt2" XKBLAYOUT="br" XKBVARIANT="" XKBOPTIONS="lv3:alt_switch,compose:rctrl"
No caso do mini teclado da foto do outro post sobre Raspberry Pi (Hardware), usei pc-105, English (US). Para reiniciar o serviço do teclado, use o comando “service keyboard-setup restart” como root.
Para configurar o fuso horário, use o comando “sudo dpkg-reconfigure tzdata”.
Depois da instalação, para iniciar dando login automaticamente (auto login) deve-se editar o seguinte arquivo “/etc/inittab” para comentar a linha contendo “1:2345:respawn:/sbin/getty 115200 tty1” e incluir “1:2345:respawn:/bin/login -f pi tty1 /dev/tty1 2>&1” depois. Para iniciar diretamente no modo gráfico, edite o arquivo “/etc/rc.local” para adicionar a seguinte linha antes de “exit 0”: “su -l pi -c startx”. (procedimento não é mais necessário nas versões mais novas do Raspbian)
O programa padrão para tocar músicas e vídeos é o omxplayer, que é executado diretamente na linha de comando. As teclas P ou ESPAÇO servem para pausar/tocar o arquivo, Q fecha o arquivo e +/- servem para aumentar/abaixar o volume. Caso esteja usando HDMI, abra o arquivo digitando
$ omxplayer -o hdmi nome_do_arquivo.mp4
Depois, instalei também um pacote de programas de “escritório”, que permitem apresentar meus arquivos de apresentações, editar textos, planilhas de cálculo… chamado libre office através do comando:
$ sudo apt-get install libreoffice
Também instalei o All in One Remote server (aplicativo saiu da Play Store em agosto/2023) para permitir que eu controle o sistema a partir do meu celular com android (caso o teclado dê algum problema). Assim, instalei no celular usando a Play Store e baixei o arquivo no site do software para a Raspberry (para executar, basta descompactar e executar o arquivo na linha de comando, da seguinte forma: ./AioServer3.4.2.sh (caso seja versão 3.4.2).
É útil criar atalhos para os comandos mais utilizados (ou alias). Para isso, edite o arquivo oculto “.bash_aliases” na home do seu usuário. Veja alguns exemplos:
alias play='omxplayer -o hdmi' alias playa='omxplayer' alias off='sudo shutdown -h now' alias restart='sudo shutdown -r now' alias aioserver='./AioServer3.4.2.sh' alias videos='cd CEAB; ls *.mp4' alias checktemp='/opt/vc/bin/vcgencmd measure_temp'
Configuração de rede
No caso de utilizar DHCP (wi-fi ou cabeada), geralmente não precisa configurar nada de mais se utilizar a interface gráfica (basta a SSID e senha da rede wi-fi). No caso de depender somente do terminal de texto, pode-se configurar usando o arquivo “/etc/network/interfaces”:
- WLAN sem SSID oculto
allow-hotplug wlan0
auto wlan0
iface wlan0 inet dhcp
wpa-ssid "ssid"
wpa-psk "password"
- WLAN com SSID oculto
auto wlan0 allow-hotplug wlan0 iface wlan0 inet dhcp wpa-scan-ssid 1 wpa-ap-scan 1 wpa-key-mgmt WPA-PSK wpa-proto RSN WPA wpa-pairwise CCMP TKIP wpa-group CCMP TKIP wpa-ssid "My Secret SSID" wpa-psk "My SSID PSK"
No caso de IP fixo, as últimas versões Raspbian deve-se manter o arquivo “interfaces” intacto, alterando-se apenas o arquivo “/etc/dhcpcd.conf” para conter o seguinte conteúdo:
interface eth0 # pode ser wlan0 static ip_address=10.3.2.8/24 # coloque o IP que desejar static routers=10.3.2.1 # IP do gateway ou do roteador static domain_name_servers=8.8.8.8 # Na falta de um servidor de nome, usar esse do Google
Os IPs são fictícios, comentários logo após do “#”.
Atualizações
Para atualizar o sistema, digite no terminal os comandos “sudo apt-get update” e depois “sudo apt-get upgrade”. Para atualizar o firmware, utilize o comando “sudo rpi-update” – caso perceba certificados inválidos, utilize “sudo apt-get update && sudo apt-get install rpi-update” e tente de novo a atualização. E ainda pensando em manutenção do sistema, execute “sudo shutdown -rF now” quando puder para checar o sistema de arquivos.
As configurações de inicialização básicas ficam guardadas em um arquivo de texto que também está no cartão SD juntamente com o SO, dispensando a necessidade de uma BIOS.
Devido às constantes atualizações pela comunidade desenvolvedora, talvez o post fique pra trás em alguns pontos, mas a ideia é essa. A Raspberry Pi é ideal para entusiastas do código livre e estudantes de eletrônica, permitindo diversas aplicações nas mais diferentes áreas.
Fontes
- Richardson, Matt. Primeiros passos com o Raspberry Pi / Matt Richardson, Shawn Wallace; [tradução Patricia Tieme Maeda] – São Paulo : Novatec Editora, 2013.
- Site da Raspberry PI Foundation (documentação, fórum, downloads).
- Hub do Raspberry Pi: hospedados por elinux.org, este é um wiki completo de informações sobre hardware e configuração do Raspberry Pi.
- RPi Easy SD Card Setup: instruções completas para criar cartão SD.




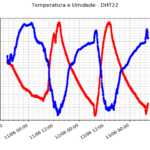
4 comments