É muito comum a necessidade de preencher e assinar formulários em arquivos no formato PDF, envolvendo assinatura e reenvio para o remetente. Arquivos nesse formato tem a vantagem de não perder a formatação ao abrir em diferentes programas e sistemas operacionais, mas não são editáveis. Para incluir a imagem de uma assinatura é pior ainda.
Nesses casos, o que muitas pessoas fazem é imprimir, preencher a mão e passar os papéis em um scanner, para então enviar os arquivos (muitas vezes em formato de imagem, em vez do PDF) ao remetente. No entanto, em vez de receber um documento digital, torná-lo físico para então transformá-lo novamente em digital, você pode fazer o preenchimento todo digitalmente, sem imprimir ou passar no scanner.
Só para ficar claro, esse não é um procedimento para uma assinatura com certificado digital ou algo mais seguro, e sim uma simples assinatura em papel a ser “escaneada” pelo celular. É possível assinar digitalmente documentos gratuitamente e validados pelo Governo Federal através do “gov.br” – veja mais em Governo Digital – Assinatura Eletrônica.
1) Digitalizar sua assinatura
Atualmente, todos os smartphones vem com câmera, que pode ser usada para digitalizar uma imagem através de uma fotografia. No entanto, os editores de imagem que costumam vir nos celulares são bem simples e voltados para trabalhar com fotografias com muitas cores e detalhes, deixando o arquivo final pesado e com muita informação indesejada.
Um bom aplicativo simples e gratuito (porém com propagandas) é o ClearScanner. Ele não insere marcas d’água, permite digitalizar um número ilimitado de documentos e salvar no formato JPG – diferentemente de outros apps. Além disso, tem uma funcionalidade fundamental aos aplicativos de escaneamento que á a interpretação da imagem como um documento, o que envolve classificar tudo em página branca e texto em preto.
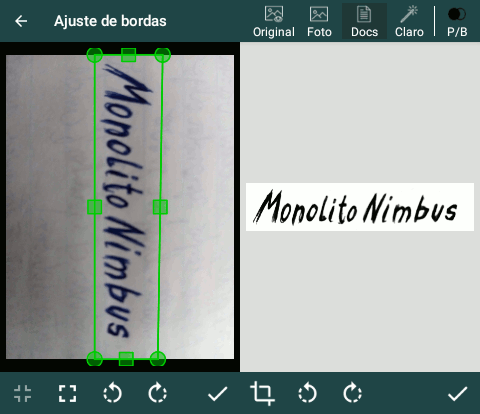
Após instalá-lo, execute-o e clique na câmera para tirar uma foto ou importe uma imagem já presente no celular. Faça a sua assinatura em um papel em branco, com uma caneta de ponta grossa e cor escura escura, e foque bem para tirar a foto com o celular. Os próximos passos envolve o recorte, rotação e o tratamento da imagem para ser um documento. Escolha um nome e salve o arquivo no formato JPG, compartilhando da forma que for mais conveniente – o arquivo será necessário para o próximo passo.
Opcional: você pode usar um outro software de edição de imagens para transformar o fundo como transparente e salvá-la em um formato que tenha suporte a transparência, como o PNG ou GIF. Se usar o GIMP, abra a imagem salva e escolha a opção “camada -> transparência -> cor para alfa” para definir o branco como o fundo transparente.
2.A) Preenchimento digital e online de formulário em PDF
Existem vários programas e sites que permitem editar um arquivo PDF, sendo a plataforma online desse tutorial uma sugestão. Com seu arquivo no computador (ou celular), abra o site PDF escape e arraste (ou selecione) seu arquivo.
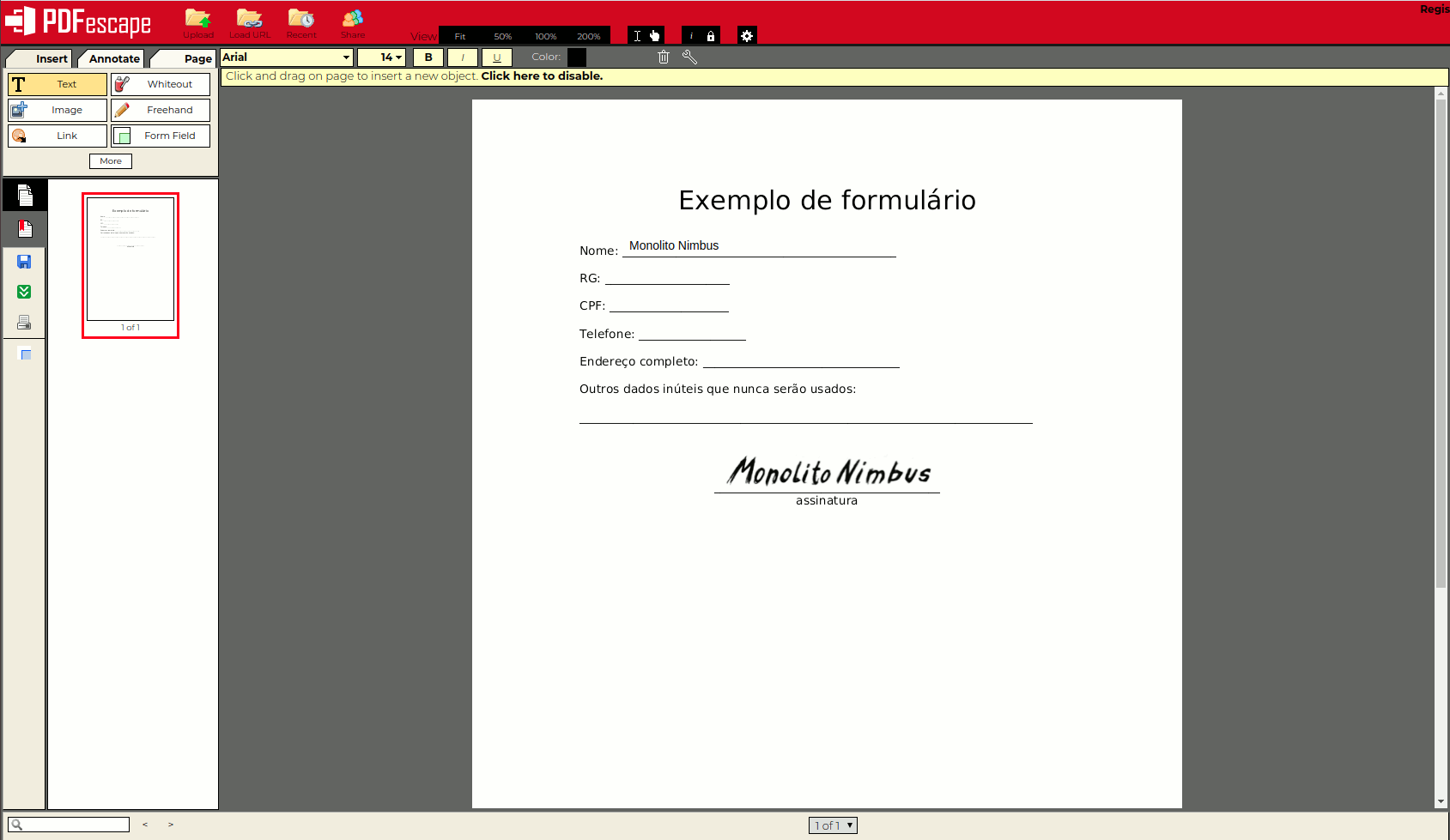
Com o arquivo aberto na tela de edição, clique em “text” e então clique no ponto onde deseja começar a escrever o texto. Se quiser alterar a fonte (tipo e/ou tamanho), as opções aparecem no topo, sendo necessário clicar novamente no documento após a alteração.
Para inserir a assinatura, clique em “image” e arraste (ou selecione) seu arquivo. Clique e arraste no local do documento onde deseja inserir a imagem, soltando quando o retângulo ocupe a região a ser ocupada pela assinatura. Você pode redimensionar e mover até ficar a contento, com cuidado para não distorcer muito o formato original.
Para exportar o arquivo PDF com as alterações e salvá-lo no computador, clique no ícone “save & download PDF” (botão verde no menu à esquerda). Fazendo registro no site, você pode salvá-lo na nuvem da própria plataforma. Finalmente, o arquivo está devidamente preenchido para ser enviado novamente ao remetente ou ao devido destinatário. O documento será excluído automaticamente após um tempo, mas se quiser fazer a exclusão imediatamente, basta clicar na pasta “recents” do menu superior e no”x” vermelho para excluir.
2.B) Preenchimento digital e local de formulário em PDF
Caso não queira passar documentos para a nuvem, você pode trabalhar localmente instalando um programa em seu computador. O Xournal é um programa de código aberto que permite a edição e anotação de arquivos PDF e outros tipos de documentos em formato eletrônico. Ele foi projetado principalmente para ser usado em tablets e dispositivos com tela sensível ao toque (nesses casos, experimente a versão Xournal++), mas também pode ser utilizado em computadores desktop. O Xournal oferece uma variedade de recursos que facilitam a edição e anotação de documentos PDF e imagens.
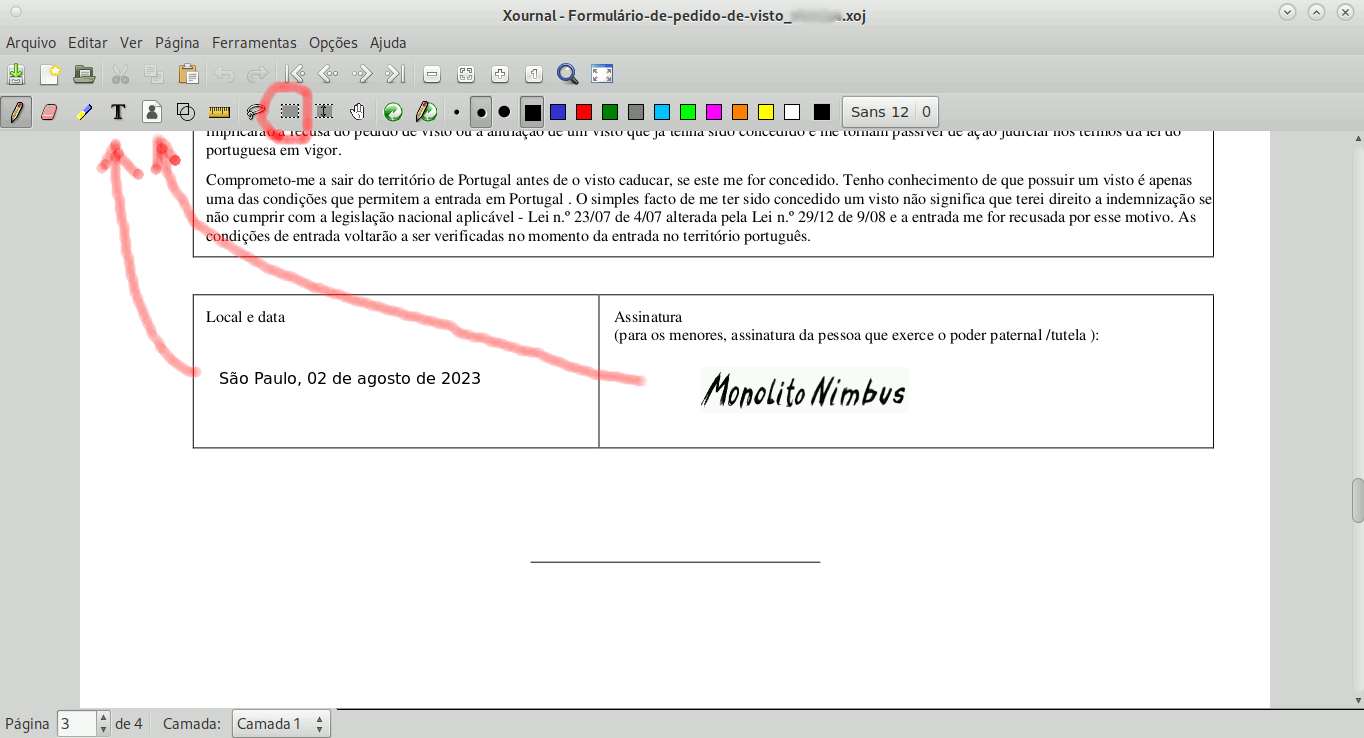
O programa possui versões para Windows, macOS e para Linux, podendo ser instalado através do comando “sudo apt install xournal”. Aqui estão algumas das principais características do Xournal:
- Anotação e Escrita à Mão: permite que os usuários escrevam à mão diretamente sobre os documentos, como se estivessem usando uma caneta, o que é especialmente útil para fazer anotações, desenhos e realces;
- Edição de Texto: permite que você adicione novos textos digitados aos documentos ou faça edições em texto existente;
- Inserção de Imagens: permite inserção de imagens em documentos, o que pode ser útil para ilustrar ideias ou conceitos;
- Ferramentas de Desenho: oferece uma variedade de ferramentas de desenho, como canetas, marcadores, lápis e borrachas, que permitem criar ilustrações e diagramas;
- Suporte a Camadas: você pode trabalhar com várias camadas, o que é útil para organizar diferentes elementos em seu documento e realizar edições não destrutivas;
- Exportação para PDF: após realizar suas edições e anotações, você pode exportar o documento final em formato PDF para compartilhar com outras pessoas ou arquivar.
Ao salvar um arquivo editado usando o Xournal, na verdade ele salva um outro arquivo (de extensão xoj) que é uma camada sobre o documento original. Ou seja, não pode mudar o nome do PDF, mudar de lugar ou apagá-lo sem “avisar” o Xournal disso.
Com a evolução da tecnologia, esperamos que esse tipo de procedimento, apesar de facilitar algumas coisas atualmente, seja coisa do passado.




