É cada vez mais comum a necessidade da instalação de determinados aplicativos para a execução de certas tarefas que não podem mais ser executadas em computadores (desktops ou laptops). Bancos estão funcionando cada vez mais voltados para sistemas operacionais de aplicativos móveis, como o Android. Mas e se a versão do Android do seu celular não for compatível com o aplicativo? E se você não tiver um celular? Ou prefere trabalhar com a tela de um monitor de PC, em vez de uma pequena tela de um celular?
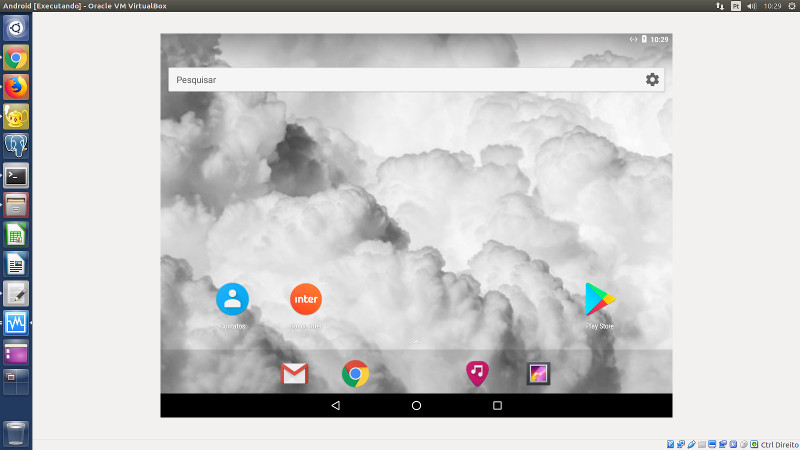
Uma possível solução para esses problemas é a instalação do Android no computador. Você não precisa substituir o sistema operacional de seu computador, nem particionar discos. A alternativa aqui é instalar o Android em uma máquina virtual do VirtualBox. Nesse tutorial, usei Linux 4.4.0 Ubuntu 16.04 64 bits hospedando um Android 7.1 rc2 32 bits.
Primeiro passo: criar máquina virtual
- Instale o programa VirtualBox (veja tutoriais para Linux Debian e Windows);
- Com o VirtualBox aberto, clique no botão “Novo”;
- Escolha um nome para essa nova máquina (“Android”, por exemplo), tipo “Linux” e versão “Other Linux” (32 ou 64 bits);
- Coloque pelo menos 1024 MB de RAM (ou 2048, ou se puder mais, melhor ainda);
- Escolha a opção “criar um disco virtual agora”;
- Criar um disco com 8 GB e e armazenamento “dinamicamente alocado” (depois de instalado, o Android vai ocupar menos de 4 GB);
Segundo passo: baixar e configurar imagem para instalação
- Baixe a imagem (arquivo ISO) do projeto Android X86 ou da Jide (uma empresa iniciada por três ex-engenheiros da Google), o Remix OS PC (um Android customizado para funcionar em computadores de arquitetura x86), salvando o arquivo no lugar de sua preferência (pasta Downloads, por exemplo). Clique no link da Android X86 e escolha a versão do Android que preferir, de preferência com a “sub-versão” mais recente (o número que vem depois do r ou rc no nome do arquivo, geralmente, 1, 2 ou 3) e na mesma arquitetura que criou a máquina virtual (i386 para 32 bits ou x86_64 para 64 bits);
- Na tela inicial do VirtualBox, clique na máquina virtual que acabou de criar e então em “configurações”;
- Clique em “armazenamento” e, na árvore de armazenamento, clique em vazio (ou na controladora e então em “criar disco óptico”) para então, em atributos, clicar escolher como drive o arquivo baixado (mantenha a opção Live CD/DVD marcada);
Terceiro passo: instalação do Android
- Voltando à tela inicial, clique em “iniciar” para ligar a máquina virtual;
- Na primeira tela, escolha a opção para instalação no HD;
- Na tela seguinte, escolha “Create/Modify partitions”, “No” para uso de GPT e então use as setas seguidas de ENTER para escolher a opção “New”, depois “Primary”, “Bootable” e “Write”, finalizando com a escrita de “yes” seguida de ENTER;
- Dê “quit” e, na tela seguinte, selecione a partição que acabou de criar e clique em OK para voltar à tela inicial;
- Selecione o tipo de dados (ext4 ou ext3) e escolha “yes” nas três telas seguintes (a segunda é para instalar o GRUB);
- Clique em reboot e feche a janela da máquina virtual;
- Novamente na tela inicial do VirtualBox, clique na VM e em “configurações -> armazenamento” para excluir a imagem ISO da inicialização (já pode apagar o arquivo do computador)
Ao iniciar a máquina, seu Android deve estar funcionando e solicitará login e senha do Google para começar a configuração. A Play Store já deve estar habilitada para instalar seus aplicativos, sendo acessível por mouse (preferencialmente) ou teclado (setas e ENTER/espaço). Caso o mouse não funcione, volte para o menu inicial do VirtualBox, volte para as configurações dessa VM e em “Sistema” escolher Mouse PS/2 para “dispositivo de apontador” na aba “Placa mãe”.
Para abrir essa VM em outro computador com VirtualBox instalado, comece criando uma VM igual no computador de destino, mas quando pedir para criar um novo disco virtual, importe o arquivo VDI gerado no diretório “VirtualBox VMs/Nome da Máquina” no host antigo para o novo – atente-se para a arquitetura de ambos, já que uma imagem 64 bits não vai funcionar em um hospedeiro 32 bits.
Fontes



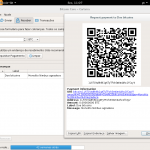

no meu nao ta inicializando a parte grafica, fica só no terminal root, o que fiz de errado?
Isso acontece depois da instalação do Android, quando você dá boot nele pela primeira vez? Qual imagem você baixou?
Quando configurar a máquina coloque o tipo em “Other” e a versão em Other/Unknown (versão da iso), fiz o teste aqui (https://imgur.com/a/7oZdd3a) e consegui rodar sem problemas.