Ao escrever um texto digitalmente, é comum o arquivo gerado ser enviado para outra pessoa fazer uma revisão. Essa revisão deve deixar evidente quais trechos devem ser alterados/incluídos/excluídos e usar comentários explicando como isso deve ser feito. Essas anotações devem estar destacadas do texto original e seguirem algumas padronizações, de modo a agilizar a conferência por quem lê e aplica as revisões.
Para facilitar todo esse trabalho, existem ferramentas de revisões e comentários para arquivos nos formatos DOC/DOX (do Microsoft Office Word) e PDF (Portable Document Format) diretamente nos programas visualizadores padrão desses formatos.
Revisão de texto no Microsoft Office Word – arquivos “.DOC(X)”
O programa de edição de texto do pacote Office, o Microsoft Word, também conta com uma ferramenta de revisão e comentários. Para acessá-la, acesse a aba “revisão” e clique em “controlar alterações” para iniciar/finalizar o modo “Controle de Revisão” no Office 2007-2013 (DOCX); no Office 97-2003 (DOC), a opção “Controlar alterações” abre uma barra específica para as ações.
Estando o modo “Controle de Revisão” ativado, cada alteração no texto será realçada com fonte de cor vermelha, enquanto os trechos removidos serão tachados. Além disso, as linhas com alterações no texto original são marcada por traços verticais na margem esquerda do documento. Também é possível adicionar anotações na margem direita do documento ao selecionar o botão “Adicionar Comentário”.
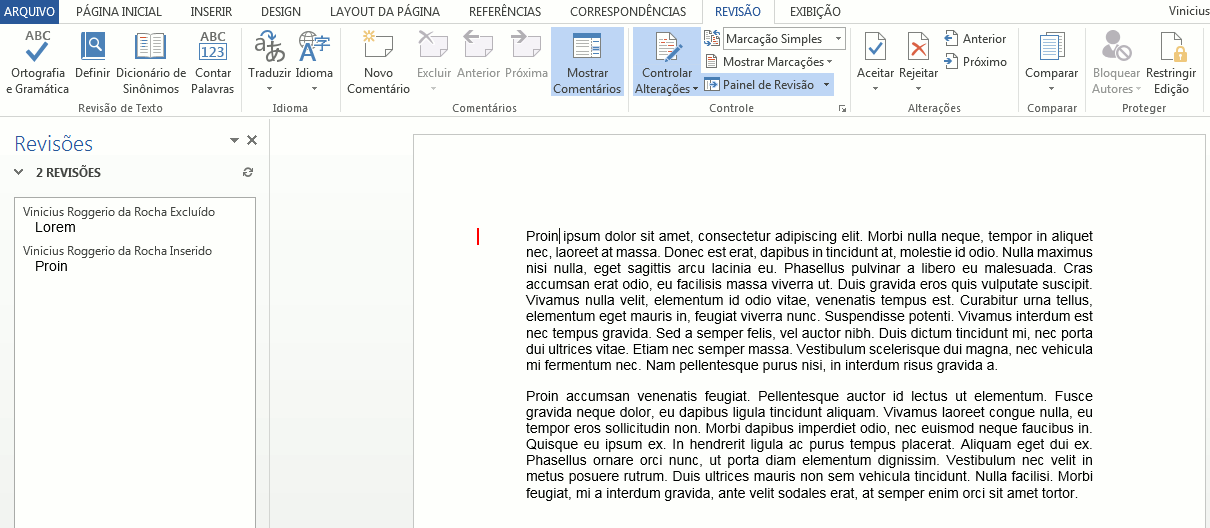
A opção “Painel de Revisão” (da aba “Revisão”), apresenta uma divisão na lateral esquerda da tela com uma lista de todas as revisões realizadas. Além disso, é possível acompanhar cada comentário e alteração através dos botões “Anterior” e “Próxima” (ao lado de cada controle).
Para quem abre um documento com revisões já criadas, também é preciso verificar se o modo “Controle de Revisão” está ativado para trabalhar nelas ou criar novas. Os comentários podem ser respondidos e eliminados, enquanto que as modificações podem ser aceitas ou rejeitadas.
Uma das alternativas livres do Word, o LibreOffice Writer, também possui um modo de revisão, chamado de “Registrar alterações” (menu “Editar”). O modo pode ser ativado/desativado através do menu ou pela combinação de teclas Shift+Ctrl+E. As revisões feitas no LibreOffice e salvas como arquivos do Word (DOC/DOCX) são compatíveis se reabertas no Office do Windows (mas não abrem se forem salvas no formato ODT); as revisões gravadas no Windows abrem normalmente no LibreOffice.
Revisão de texto no Adobe Acrobat Reader – arquivos “.PDF”
Para realizar revisões ou mesmo fazer anotações pessoais em arquivos PDF, é comum usar o leitor desse tipo de arquivo da Adobe. Este programa dispõe de vários recursos, dentre eles a ferramentas de anotação e marcação em desenho.
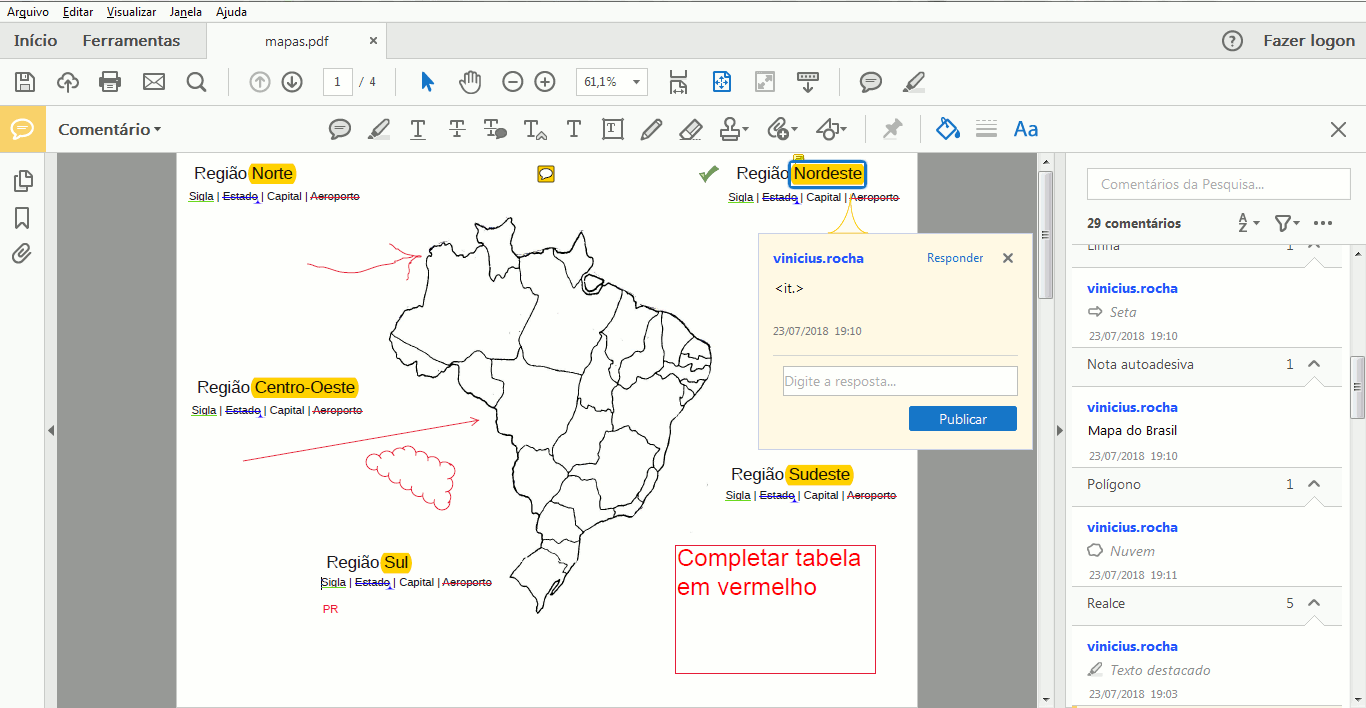
O Adobe Acrobat Reader é o software padrão gratuito para visualizar, imprimir e comentar documentos PDF com segurança. Já faz um tempo que a versão Linux do software proprietário foi removida da lista de sistemas operacionais suportados. A última versão disponível para a plataforma é a 9.5.5 (disponível nesse link), voltada para sistemas de 32 bits e que foi lançada em maio de 2013 – ou seja, tem muitas dependências com bibliotecas descontinuadas.
Assim, para o seu uso no Linux, você pode optar pelo Wine, que traduz “on-the-fly” as chamadas de API do Windows em chamadas POSIX, ou por instalar uma máquina virtual com Windows (mais detalhes no fim do post). Atualização: em vez de instalar o programa no Linux, a alternativa mais simples é acessar a ferramenta online de edição de arquivos PDF da Adobe Acrobat: https://acrobat.adobe.com/link/home.
Uso
Com a ativação dos direitos de comentários em um PDF, os usuários do Reader 8 ou posterior podem participar das revisões desse PDF. Caso não esteja ativo, use a seguinte sequência para ativação: “Arquivo > Salvar como outro > Reader Extended PDF > Ativar comentários e medições”. As marcações feitas e arquivos anexos inseridos são todos gravados junto com o próprio arquivo. Caso faça alterações no arquivo anexo, elas não serão salvas – se quiser salvá-las, salve o arquivo, faça as modificações, exclua o anexo e anexe o arquivo alterado.
O nome do usuário do sistema operacional que vai aparecer nos comentários é o nome do usuário do sistema operacional. Para alterá-lo, vá no painel de controle usando uma conta com privilégios de administrador e crie um novo usuário com o nome desejado.
Com um documento aberto, clique em “ferramentas” e em “comentários” para abrir uma aba com todos os comentários, caso ela não esteja aberta. Ao lado direito, pode permanecer visível uma separação com todos os rótulos existentes no documento.

Seguindo pela ordem dos ícones disponíveis na barra de ferramentas de comentários, existem as seguintes opções:
- Nota adesiva – um ícone de balão que aparece uma nota pop-up para a mensagem de texto ao clicar, podendo ser inserida em qualquer lugar do documento;
- Realçar texto – muda a cor atrás da letra, como um marca-texto;
- Texto sublinhado – sublinhar texto que receberá uma observação (via nota pop-up);
- Tachar texto – texto a ser removido;
- Nota para substituir texto – texto a ser substituído (pelo conteúdo da nota pop-up ou alterado conforme comentário, geralmente escrito entre os sinais gráficos “chevrons” – também conhecidos como “maior que” e “menor que”);
- Inserir texto no documento – inclui texto diretamente sobre o documento (costuma-se mudar o texto para a cor vermelha, de modo a destacar do conteúdo);
- Caixa de texto – adiciona retângulo com texto visível, sem a necessidade de nota pop-up (costuma ser usado para observações importantes e/ou muito genéricas);
- Lápis – cria desenhos de forma livre;
- Lápis-Borracha – remove as marcas de lápis;
- Carimbo – cola imagem da área de transferência ou arquivo de imagem, que pode ser movida, redimensionada ou excluída (geralmente usado para um tipo de revisão constantemente aplicada no documento);
- Anexar arquivos – inclui um ícone (editável através da caixa de diálogo “Propriedades de Anexar arquivo”) com um arquivo qualquer ou gravar um arquivo de áudio;
- Ferramentas de desenho – cria figuras como linha reta, seta, retângulo, oval, texto explicativo, polígono, nuvem e linhas conectadas, assim como texto explicativo (ou chamada), que possui uma caixa de texto, uma linha de inclinação e uma linha de ponto final.
Após a criação do comentário inicial, a ferramenta retorna para o modo “Selecionar”, de forma que possa mover, redimensionar ou editar o comentário (exceto as ferramentas “Lápis” e “Realçar texto”, que permanecem selecionadas). Todas permitem escrever mensagem através de uma nota pop-up.
Para editar a mensagem no interior de uma nota pop-up, clique na marcação com o botão direito e em “abrir nota pop-up”. É possível alterar a cor e a aparência dos comentários ou marcas de desenho antes ou depois de criá-los através do “Seletor de cores” e das “Propriedades de texto” (disponíveis no fim da barra de ferramentas) ou acessando “Propriedades” no menu de contexto que aparece ao clicar com o botão direito.
Mais informações podem ser vistas no Guia do usuário Acrobat.
Instalação do Adobe Acrobat Reader no Linux – Wine
Instale os seguintes pacotes e execute o comando que prepara o ambiente para instalação do programa:
sudo apt install wine-stable winetricks winetricks mspatcha
Para baixar o programa, entre no site da Adobe, escolha o sistema operacional (pode ser a versão mais recente), idioma e versão. Para instalá-lo, execute o comando “wine” seguido do nome do arquivo baixado.
Instalação do Adobe Acrobat Reader no Linux – VM com Windows grátis legalmente
Acesse o site de Download virtual machines da Microsoft , escolha a máquina, a plataforma e clique em “download .zip”. A licença da máquina expira em 90 dias e não possui o pacote Office.
Instale o Virtualbox (instruções para instalação no Debian disponíveis no link) e extraia o conteúdo do arquivo compactado. Depois, dê dois cliques no arquivo baixado (.ova) para sua importação, seguindo as instruções na tela. Talvez queira compartilhar pastas nas configurações da VM (podendo ser encontradas em “Computador” do Windows Explorer da VM).
Para instalar o Adobe Acrobat Reader, primeiro baixe o programa no link (escolhendo sistema operacional, idioma e versão) e depois dê dois cliques rápidos nele, seguindo então os procedimentos – cuidado para não instalar extensões desnecessárias.


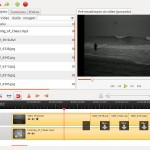

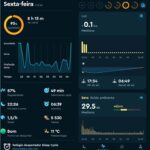
One comment