Seguem algumas indicações de programas para editar seus arquivos de áudio e vídeo no Linux: Libav, MEncoder, Audacity e Cinelerra – (para ver sobre o OpenShot e o Blender, clique no link). Veja também dicas de outros programas, para quebrar um arquivo em partes, baixar vídeos do youtube, extrair vídeos de DVDs e editar TAGs de arquivos. Para entender mais sobre resolução, tamanho de tela e outras propriedades dos vídeos, veja esse link sobre “Resoluções HD, Full HD, 4K, 8K e outras“.
O controle de áudio do computador (entrada e saída) é muitas vezes realizado pelos programas AlsaMixer e PulseAudio. Para primitir a troca automática entre alto-falantes (speakers) e fones de ouvido (headphones) no AlsaMixer, basta abrir o programa no terminal, navegar para a coluna “auto-mute” e deixá-la habilitada (enable) – ou somente executar o comando “amixer -c 1 set ‘Auto-Mute Mode’ Enabled”.
Para reprodução de áudio/vídeo, o VLC (VideoLAN Client) possui diversos CODECs (acrônimo de Codificador/Decodificador, dispositivo de hardware ou software que codifica/decodifica sinais), tocando quase todo tipo de arquivo.
Para abrir uma câmera IP via streaming no VLC, vá no menu “Mídia -> Abrir fluxo de rede” e digite a URL conforme o modelo: rtsp://usuario:senha@numero_IP/onvif1 (câmera Yoosee). Para descobrir o número IP, você pode usar o comando “sudo nmap -sP 192.168.1.0-250” ou o painel de controle do seu roteador.
Para tocar vários arquivos de um diretório e sub-diretórios em ordem randômica, o comando abaixo é uma boa solução. O parâmetro Z é para embaralhar a lista, L é para loop e “–no-repeat” é necessário para não tocar somente um arquivo.
vlc /your/location/ -ZL --no-repeat
Ainda sobre o VLC, para abri-lo como sudo/root, você pode instalar o editor de hexadecimal “bless” (sudo apt install bless) para substituir a ocorrência do termo “geteuid” pelo “getppid” no arquivo “/usr/bin/vlc”. Ou simplesmente executar o comando “sed -i ‘s/geteuid/getppid/’ /usr/bin/vlc”. Isso porque o script de inicialização verifica se UID é igual a zero, que é reservada para o root; com essa substituição, será sempre maior que zero.
Libav
Esse software livre trabalha em linha de comando e grava, converte e cria stream de áudio e vídeo em diversos formatos. Suas principais bibliotecas são libavcodec (biblioteca de codec de áudio e vídeo), libavformat (multiplexador/demultiplexador de conteúdo de áudio e vídeo), libavutil e o comando de linha avconv, contendo mais de 100 codecs – pode trocar avconv por ffmpeg nas linhas de comando também. Veja alguns exemplos para entender sua estrutura de utilização e opções.
* Conversão de formatos
$ avconv [opções_de_entrada] -i arquivo_de_entrada.avi [opções_de_saída] arquivo_de_saída.mp3
Essa é a estrutura para converter de qualquer formato de áudio/vídeo para outro formato que estiver nas bibliotecas: usar a opção “-i”. Basta especificar o formato de saída no fim do nome do arquivo. Caso queira extrair somente o som de um arquivo, pode-se usar a extensão de arquivo de som (por exemplo, .mp3).
Para converter arquivos wma para mp3, instale o programa com codecs ($ sudo apt-get install libav-tools).Veja esse script para converter vários arquivos de uma vez só (copie e salve como um arquivo de texto wma2mp3.sh, permita sua execução usando “chmod +x wma2mp3.sh” e rode na pasta com “./wma2mp3.sh”):
#!/bin/bash for i in *.wma; do avconv -i "$i" "$(basename "$i" .wma).mp3"; done; sync
Veja um outro exemplo agora de conversão de vídeos (.flv para .mpg) e de propriedades de vídeos:
$ avconv -i video.flv -ab 56 -ar 22050 -b 50 -s 320x240 test.mpg
- -i video.flv = Especifica o arquivo a ser convertido
- -ab 56 = Taxa de bits (bitrate, bytes/sec) do aúdio (ab = audio bitrate)
- -ar 22050 = Frequência do áudio
- -b 50 = Bitrate do vídeo
- -s 320×240 = Resolução do vídeo, em pixeis
- test.mpg = Arquivo resultante
Não precisa usar todas as opções, pode deixar no “automático” (deixar sem opções), mandar copiar os codecs de áudio e/ou vídeo (-vcodec copy -acodec copy) ou especificar uma ou mais opções.
Segue uma sugestão de rotina para converter muitos arquivos .flv para .avi:
for line in `ls *.flv`; do echo $line nome=$(echo "$line" | cut -d '.' -f 1) name=`echo $nome.avi` echo $name avconv -i $line $name done
Para converter do formato RMVB para AVI, utilize o MEncoder (veja mais abaixo).
* Extraindo/incluindo áudio em um vídeo
Caso você tenha um vídeo em que deseja retirar o áudio e colocar outro, seja para editar uma narração ou substituir por uma trilha sonora, você pode executar os seguintes comandos:
#extrair som de vídeo .avi para arquivo .mp3 $ avconv -i video.avi -acodec copy som1.mp3 #tirar o som sem alterar o vídeo $ avconv -i video.avi -an -vcodec copy video_semsom.avi #mixar som novo e video antigo $ avconv -i video_semsom.avi -i som2.mp3 -vcodec copy video-final.avi
* Cortar trechos
#opção "-ss" remove os primeiros 15 segundos $ avconv -i video.avi -ss 00:00:15 -sameq -acodec copy -vcodec copy video_editado.avi #opção "-t" remove os últimos 45 segundos $ avconv -i video.avi -t 00:02:15 -sameq -acodec copy -vcodec copy video_editado.avi #opções "-ss" e "-t" combinadas cortam os primeiros 10 segundos e ficam só com os dois minutos seguintes $ avconv -i video.avi -ss 00:00:10 -t 00:02:00 -sameq -acodec copy -vcodec copy video_editado.avi
* Criar slide show (vídeo com imagens)
$ avconv -f image2 -r 1 -i imagem%d.jpg video.mov
- -f image2 : multiplexador/demultiplexador de imagem a ser utilizado (image2);
- -r 1 : framerate, ou seja, quantidade de frames por segundo. Com o valor 1 será exibido uma imagem por segundo (frame), ou seja, o vídeo composto de 10 imagens terá 10 segundos;
- -i imagem%d.jpg : imagens que comporão o vídeo, %d indica um valor decimal inteiro (como na linguagem C), sempre contando do menor valor encontrado para o maior, ou seja, serão lidas as imagens imagem1.jpg, depois imagem2.jpg e assim sucessivamente;
video.mov : nome e formato do vídeo de saída;
Depois você pode mixar com um arquivo de áudio (conforme mencionando anteriormente).
* Criar vídeo com imagem fixa e áudio
$ avconv -loop 1 -shortest -y -i imagem.jpg -i som.mp3 -acodec copy -vcodec mjpeg video.avi
* Ajustar vídeo para configurações/codificações do YouTube
O YouTube deve ser capaz de usar quase qualquer vídeo que você subir. Ele sempre vai codificar o seu vídeo, não importa o que os formatos exato que você fornecer, porque ele precisa formatar para as configurações pré-definidas de exibição do YouTube. Essas configurações (disponíveis no link) servem de direção para criar/editar o vídeo. Caso tenha um vídeo que esteja com dificuldades de processamento no site, você pode executar o seguinte comando em terminal Linux para converter o vídeo:
avconv -i input.avi -c:v libx264 -c:a aac -strict experimental -b:a 192k out.mp4
Você só vai ter que alterar a qualidade, e, eventualmente, o framerate com “-r” e tamanho do vídeo com “-s:v” para coincidir com as especificações de codificação avançadas. O YouTube também permite edições como cortar trechos e inserções, tirar os “tremidos” que aconteceram durante a filmagem, legendas, etc – já que não é possível “atualizar” o vídeo, é bom ele ter muitas ferramentas de edição.
MEncoder
O MEncoder é uma ferramenta que usa linha de comando para codificação de vídeos sob a Licença Pública Geral GNU.. Para instalar o programa no Debian, você deve executar o comando “sudo apt-get install mencoder”. Possui diversos filtros de áudio e vídeo para a manipulação dos arquivos. Devido a enorme quantidade de opções o MEncoder pode parecer pouco amigável no começo, mas ele é uma ferramenta extremamente poderosa para conversão de vídeo. Veja alguns exemplos de uso:
Juntar vídeos em um arquivo só (AVI, usar “-oac pcm” para MP4):
$ mencoder -oac copy -ovc copy -idx video1.avi video2.avi -o final.avi
Converter vídeo RMVB para AVI:
$ mencoder -oac mp3lame -lameopts cbr:br=64:vol=2 -srate 22050 -ovc xvid -sws 1 -xvidencopts bitrate=500:max_key_interval=120:vhq=4 -ofps 30 video.rmvb -o saida.avi
Converter vídeo para formato 640×480:
mencoder video_original.mp4 -oac mp3lame -lameopts cbr:br=56 -ovc lavc -lavcopts vcodec=mpeg4:vbitrate=1000:vhq:keyint=250:threads=2:vpass=1 -vf scale=640:-2,expand=640:480 -ofps 30 -o teste.mp4
Audacity
O Audacity permite que editar, gravar, importar e exportar diversos formatos diferentes de arquivos de áudio. Ele também pode ser utilizado para fazer cortes, mixes, mudar a velocidade da gravação e alterar os tons, e se mostra um dos melhores editores de áudio do mercado. Pode ser instalado através de download no site ou pelo repositório (# apt-get install audacity). Veja o tutorial de uso no site Techtudo e no vídeo abaixo:
Caso o fone de ouvido seja desativado ao executar o programa, bastar reiniciar o serviço do alsamixer pelo comando “sudo alsactl init”. Para uma solução permanente, vá em “editar, preferências, dispositivos” e altere a gravação (input source) de “sysdefault: Headphone Mic:0” para “sysdefault: Internal Mic:0”.
Cinelerra
O Cinelerra é um poderoso editor de vídeos para o GNU/linux com muitos recursos profissionais. Para instalar o programa no Debian, você deve adicionar o repositório “deb-multimedia” e realizar mais algumas configurações, conforme segue (executar todos os comandos como super-usuário):
# Adicionar repositório $ echo "deb http://www.deb-multimedia.org wheezy main non-free" >> /etc/apt/sources.list # Instalar pacotes $ apt-get update $ apt-get install deb-multimedia-keyring $ apt-get update $ apt-get install cinelerra-cv # Para evitar a mensagem de erro $ echo "0x7fffffff" >> /proc/sys/kernel/shmmax # Para deixar o programa em português do Brasil $ echo "pt_BR ISO-8859-1" >> /etc/locale.gen $ locale-gen $ nano /usr/bin/cinelerra.sh # Escreva o seguinte texto: "#!/bin/bash export LANG=pt_BR.ISO-8859-1 cinelerra" $ chmod +x /usr/bin/cinelerra.sh $ nano /usr/share/applications/cinelerra.desktop # Altere o comando em "Exec=cinelerra" para "Exec=cinelerra.sh"
Veja mais no link “Edição de vídeos com Cinelerra no Debian e derivados” – além da instalação, é mostrado um jeito bem simples de como fazer um “slide show”. Basicamente, você deverá criar um projeto, carregar o(s) filme(s), editar, salvar o projeto e renderizar (processo para obter o produto final de um processamento digital). Veja esse breve tutorial das principais funções do Cinelerra:
Para mudar a resolução (1920×1080 para 640×480, por exemplo), crie um novo arquivo com as configurações do arquivo a ser convertido, carregue o arquivo e depois vá em configurações -> formato para alterar para a resolução desejada – vá em arquivo -> renderizar para exportar no formato desejado. Vai cortar um pedaço do vídeo para o novo tamanho – uma outra opção sem ter cortes é utilizando o MEncoder (veja no tópico do programa acima).
Aprenda mais truques no site Dominando Cinelerra. Você também pode usar os programas cat ou MEncoder para juntar arquivos de vídeo em um só, mas em muitos casos perde-se a sincronia com o áudio ou o arquivo toca somente até um certo ponto.
Outros programas
* Particionar arquivo mp3 em trechos de tamanho fixo (mp3splt, instalado via repositório):
$ mp3splt -a -t 5.00 nome_arquivo -d nome_diretorio_destino -o @f_@n
- ‘-a’ procura pontos de silêncio e quebra nestes pontos, mesmo que menor que o intervalo definido;
- ‘-t 5.00’ é o intervalo de cada pedaço – no caso, 5 minutos cada;
- ‘@f’ é o nome original do arquivo que será usado como nome de saída;
- ‘@n’ é um número sequencial para diferenciar cada arquivo.
* Extrair vídeos de DVDs (AcidRIP):
Veja como instalar o programa (execute todos os comandos como super usuário):
# Adicionar repositório ao arquivo /etc/apt/sources.list $ sudo echo "deb http://www.deb-multimedia.org wheezy main non-free" >> /etc/apt/sources.list # Atualizar a lista do repositório $ sudo apt-get update # Instalar a GPG key $ sudo apt-get install deb-multimedia-keyring # Instalar o pacote $ sudo apt-get install acidrip
Uma alternativa é o ripador gráfico HandBrake.
* Editar Tag’s – IDE de arquivos MP3 (EasyTAGs):
Instalação do programa: sudo apt install easytag.
- Selecionar todos os arquivos => Apagar Etiquetas
- Verificador => Preencher etiquetas… Etiqueta => %a – %t (autor – título.mp3)
- Selecionar todos os arquivos => Verificar arquivos
- Salvar arquivos




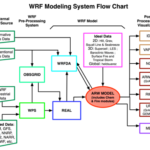
6 comments