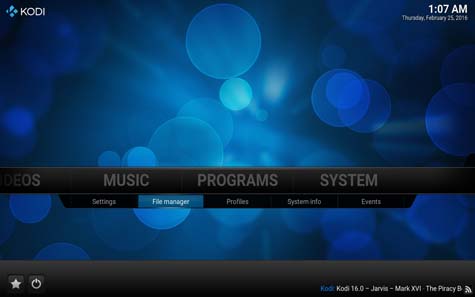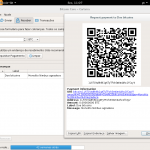A Raspberry Pi é um computador do tamanho de um cartão de crédito. Transforme-o em uma caixinha de streaming de vídeos similar ao Youtube, Netflix e Popcorn Time. Ele fica ligado direto na sua televisão e pode ser controlado com o controle remoto da TV. Não há necessidade de aguardar o download completo do arquivo, já que a transmissão é via streaming.
O Kodi Entertainment Center (antigo XBMC) é um software multimídia gratuito e de código aberto a ser instalado em uma Raspberry Pi. Instalando também o plugin Quasar, configurando os servidores de torrent e instalando o plugin de legendas, fica muito fácil assistir a uma coleção de milhares de filmes e séries de TV em uma interface amigável, com pôster, imagens ilustrativas, ficha técnica e sinopse em português. Lançamentos e em Full HD (nada de filmagem de tela de cinema) também podem ser encontrados.
Além da Raspberry Pi (com fonte e cabo HDMI; caso seja versão 1 ou 2, precisa de cabo de rede ou adaptador wi-fi) e da TV (com controle remoto de tecnologia CEC, que permite enviar comandos da TV para a Rasp via HDMI), você precisará de um cartão SD com pelo menos 8 GB (de preferência com alta velocidade de gravação e alta qualidade, tem muito cartão SD que já vem “bugado” de fábrica). Não precisa formatá-lo antes; a imagem contém partições formatadas e o comando “dd” substitui bloco por bloco do cartão, portanto, quaisquer dados serão apagados.
- Baixar a imagem adequada no site do OpenELEC, abrir o terminal e mudar para o diretório onde está o arquivo
- Descompactar a imagem usando “gunzip -d NOME-DA-IMAGEM.img.gz”
- Inserir o cartão e verificar o ponteiro que aponta para o dispositivo montado pelo sistema através do comando “sudo fdisk -l” (por exemplo “/dev/sdb”)
- Desmontar o dispositivo (sudo umount /dev/sdb1)
- Gravar a imagem usando o seguinte comando: sudo dd if=NOME-DA-IMAGEM.img of=/dev/sdb bs=4M
- Quando liberar o terminal novamente, finalize o processo de gravação usando o comando “sync” e remova fisicamente o dispositivo
Ao ligar a rasp na TV, será aberto um passo-a-passo para configurar o sistema. Além de configurar as conexões de rede e nomear o dispositivo, é possível configurar o ssh para acessá-la remotamente (faça isso). Depois, acesse sistema para definir idioma “português (Brasil)”, acertar o fuso horário, idioma das legendas e o tamanho de tela na saída de vídeo (se necessário). Em “Sistema -> Ajustes -> Vídeos -> Listas de arquivos”, mude “Selecionar Ação Padrão” para “Mostrar Informações” e em “skin”, desative “exibir notícias RSS” e escolha o skin Amber (ou mantenha o padrão, tanto faz). Nas Configurações do Sistema vá em “Serviços -> Controle Remoto” e habilite ambas as opções de “permitir programas controlar o Kodi” (programas locais e programas remotos). Em “Ajustes -> Quasar”, definir local de download (dos arquivos baixados via torrent): storage/videos.
O Quasar (antigo Pulsar) é um add-on (plugin) para Kodi que faz streaming de torrents confiáveis e em alta qualidade. Para instalá-lo, primeiro baixe o repositório do Quasar clicando no link em outro computador. Envie o arquivo via ssh para a rasp (verifique o IP que ela ganhou nas configurações de rede), usando usuário root e senha openelec:
scp repository.unofficialquasar-latest.zip root@NUMERO_DO_IP:/storage
Na rasp, vá em “Sistema -> Add-ons -> Instalar a partir de arquivo zip -> Pasta inicial” para instalar o repositório a partir do arquivo baixado. Depois volte no meu e selecione “instalar a partir de repositório” e selecione o “Unofficial Quasar” -> Add-ons de Programas. Instale todos os Add-ons cujos nomes tenham EZTV, YIFY, YTS, KickAss, RARBG, The Pirate Bay. Esses são os servidores de torrentes. Ao instalar, já são ativados automaticamente.
É muito mais provável encontrar arquivos com o título original do filme/seriado do que traduzido para outro idioma – depois de encontrado e baixado, basta procurar a legenda. Assim, clique com o botão direito em cima do quasar no menu “add-ons -> Vídeos” (sim, precisa de um mouse) e então em “informações sobre add-on -> ajustes” e marque a opção “preferir usar título original”.
Com relação às legendas, ir em “Configurações/Ajustes -> Vídeos -> Legendas” e escolher o idioma para legendas e para download de legendas: tirar o inglês e colocar português e português (Brasil). Além disso, desça até “serviço padrão para filmes/séries” para selecionar um serviço de legendas: clique nele, depois em “obter mais” e então escolha “opensubtitles.org” (pode ser outro ou mesmo mais de um serviço) e instale.
Em algum momento, será necessário realizar um cadastro no site opensubtitles.org (ao procurar legendas, aparece uma mensagem “error searching for subtitles.org username or password is empty or not valid“). É gratuito e fácil, basta entrar no link, preencher o formulário e seguir os procedimentos. Depois, preencha o login e senha no kodi (vá em ajustes -> add-ons -> meus add-ons -> todos os add-ons -> opensubtitles.org).
Uso
Para finalmente usar o add-on Quasar, na tela inicial, vá em “Vídeos -> Add-ons -> Quasar”. Depois vá em filmes (ou séries) e clique em “pesquisar” para entrar com o nome (ou parte) do título original (ou traduzido).
Ao selecionar um vídeo para assistir, o Quasar vai fazer um pequeno buffer (pré-carregar uma parte do arquivo) até começar a exibir. Normalmente esta etapa leva menos de 1 minuto; se estiver demorando demais, pode ser falta de seeders no torrent ou sua conexão com a internet. Veja mais sobre arquivos torrent clicando no link.
Quando estiver vendo um filme, clique no botão do meio do seu controle remoto para aparecer os controles de play/pause, avançar, etc, e um dos ícones é o de legendas (um balão com um traço embaixo). Aperte-o e a interface de download de legendas será exibida. Aguarde aparecer a lista de legendas disponíveis; selecione a que tiver o nome mais parecido com o nome do arquivo que está no topo da janela. O Kodi vai fazer o download e colocar o arquivo na mesma pasta do vídeo. Se a legenda estiver fora de sincronia, repita o processo e selecione outra legenda.
Configurações extras
Para alterar as configurações de rede (se mudou a senha do wi-fi ou levou a rasp para outro lugar, por exemplo), na skin “confluence” (padrão), vá em “sistema” e no submenu “OpenElec”; já na skin “amber”, vá em “programas” e selecione o “OpenElec”.
Em situações de conexão ruim, talvez seja interessante aumentar o cache, para que baixe uma porcentagem maior do arquivo final antes de começar a exibição – desse modo, não fica interrompendo o tempo todo para baixar mais um pedacinho. Também pode ser interessante, para equipamentos com pouca memória RAM, zerar o cache e guardar tudo em um HD externo para assistir tudo de uma vez só.
Essas mudanças podem ser feitas através do arquivo “advancedsettings.xml”. Ele deve ser criado e colocado no diretório “/storage/.kodi/userdata/”, no qual as variáveis utilizadas serão personalizadas. A variável “readbufferfactor” aumenta a taxa de download do stream com base na taxa de bits média do vídeo, “cachemembuffersize” dá o tamanho do cache, etc.
- Como fazer zero cache e adicionar o ficheiro advancedsettings.xml
- Fix Kodi buffering problems! Here’s how to modify the Kodi cache
- HOW-TO:Modify the video cache
Os links acima explicam os procedimentos com mais detalhes. De modo geral, a versão padrão atende à maioria dos hardwares. Cuidado para não configurar de modo que haja muita gravação e leitura no cartão SD, pois geralmente ele estressa fácil e pode começar a apresentar problemas em pouco tempo.
EXTRA – YouTube
O add-on do YouTube também é interessante para assistir aos vídeos do YouTube na televisão. Para instalá-lo, basta ir em “Add-ons -> obter mais -> YouTube” ou baixá-lo através do site e copiá-lo para cartão SD (salve na pasta “storage” ou, se montar cartão em outro computador, a “storage” é a partição com maior tamanho). Então vá em “Sistema -> Add-ons -> Instalar a partir de arquivo zip -> Pasta inicial” para instalar o repositório a partir do arquivo baixado. Depois volte no menu para ativar o add-on.
Para utilizar esse tipo de serviço, é preciso ter algumas credenciais de projeto no Google, e isso tem um limite de acessos por usuário. Ao instalar, as credenciais são as mesmas utilizadas por vários outros usuários, então pode facilmente atingir a cota de usuários por dia.
Se aparecerem mensagens do tipo “Exception in ContentProvider” e “Quota Exceeded“, você deve criar um projeto de desenvolvimento em sua conta do Google e inserir a API key, a API Id e a API secret nas configurações do add-on. O passo a passo está no How to geek.
Para inserir esses valores, o melhor é editar o arquivo diretamente. Para isso, acesse a raspberry via SSH ou abra o cartão em um PC. O arquivo a ser editado é o “.Kodi / userdata/ addon_data / plugin.video.youtube / settings.xml”. As seguintes linhas devem ser editadas (true para “enable” e os valores no lugar de “Cliente ID”, “API Key” e “Client Secret”):
<setting id="youtube.api.enable" value="true" /> <setting id="youtube.api.id" value="Client ID" /> <setting id="youtube.api.key" value="API Key" /> <setting id="youtube.api.secret" value="Client Secret" />
Caso vá inserir diretamente na interface, use um teclado, já que são muitos caracteres a serem digitados e para acessar essa tela, deve digitar “c” enquanto o add-on do YouTube estiver selecionado (ou clicar com o botão direto se tiver um mouse) e depois clicar em “Add-on settings”.
Fontes
- Wiki OpenELEC – How to install
- Marco Gomes
- My Media Experience – The Only Raspberry Pi 3 Kodi Tutorial You Will Ever Need