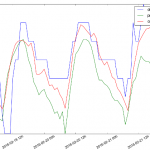Dois softwares pagos e bem populares no meio empresarial, o SPSS e o SAS possuem versões trial que pergmitem usuários comuns testarem gratuitamente suas funcionalidades por um período de tempo geralmente de duas semanas. Veja um pouco mais sobre cada um, como instalar e alguns primeiros passos.
SPSS
Inicialmente seu nome era um acrônimo para Statistical “Package for the Social Sciences”, mas hoje SPSS significa “Statistical Product and Service Solutions“. Com sua primeira versão lançada em 1968, atualmente é comercializado pela IBM como IBM SPSS Statistics. Também dispõe de uma versão para estudantes, limitada na capacidade quanto ao número de registros e variáveis que pode processar.
Para sua utilização, primeiro é preciso criar uma conta na IBM e então solicitar a versão trial. Somente existem programas para Windows e Mac (64 ou 32 bits), e será necessário instalar a Java Machine (disponível no link) antes da instalação do SPSS. Depois, deve-se baixar o programa, executá-lo e seguir as instruções de instalação. No primeiro uso, é preciso fazer o login com ID IBM (ou e-mail) e senha cadastrados no site da empresa.
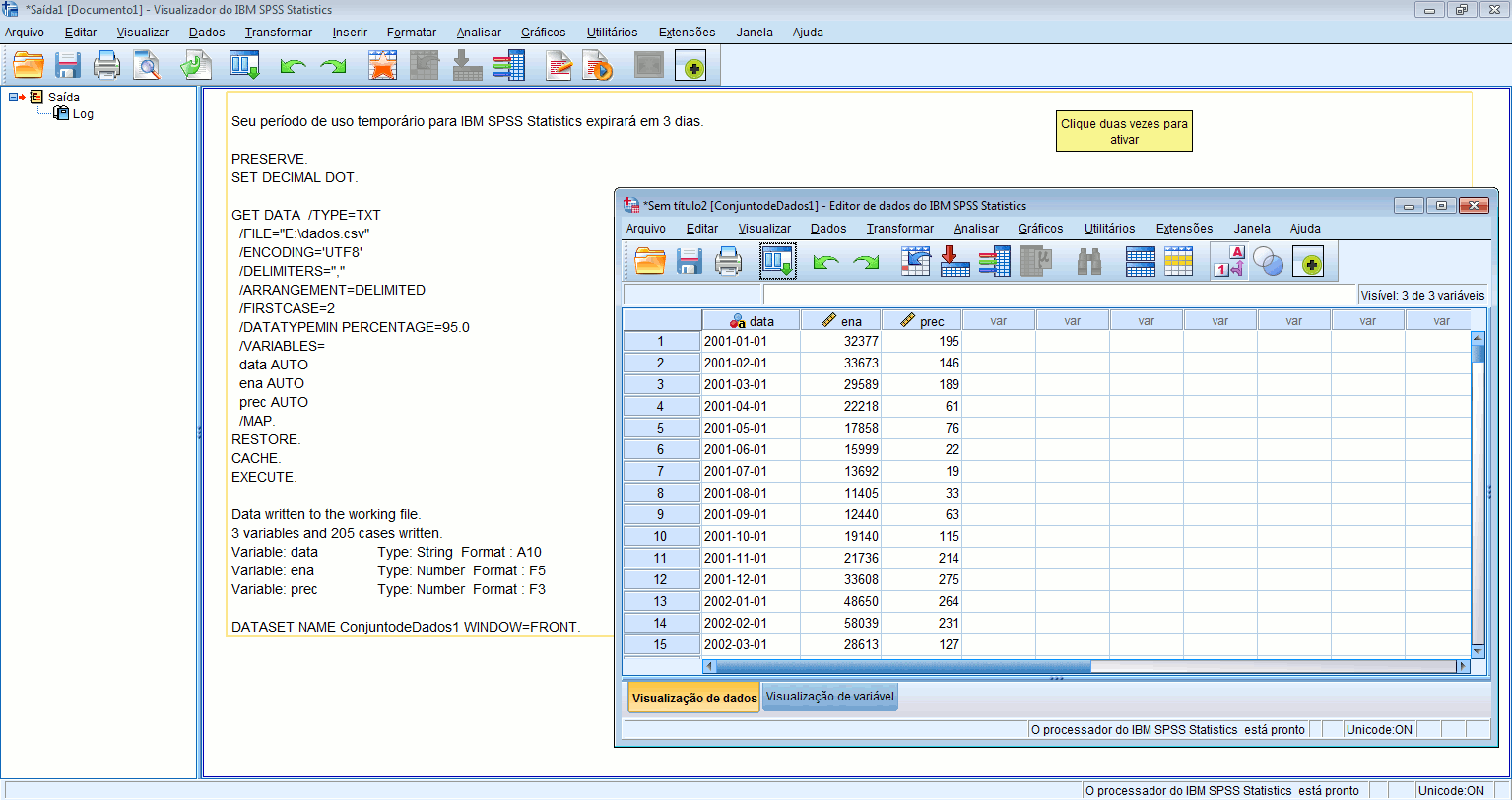
Dentre suas principais janelas, estão a “Data Editor”, que permite a entrada, modificação e visualização dos dados; a “Output”, que mostra resultados, tabelas e gráficos; e a “Syntax”, onde são guardados os comandos do SPSS para serem reutilizados. Em “Data Editor”, é possível ver as características das variáveis, como nome, tipo, comprimento e até um código indicando se serão usadas para estatísticas ou não.
No menu superior, é possível importar dados em diferentes formatos e até consultar diretamente um banco de dados (Arquivo -> Importar dados). Se trabalhar com a data no formato YYY-MM-DD, clique em “configurar” e então selecione o formato “ano,mes”. Depois, ir para o menu e repetir o processo para então abrir a janela. O item “analisar” desse menu superior contém as principais análises, como as de série temporais (“criar modelos temporais causais” e “tradicionais”) – o vídeo do link contém muitos comentários sobre análise de série temporal no SPSS.
O site da IBM disponibiliza um tutorial com exemplos de vários recursos disponíveis e um fórum de dúvidas. O programa em si possui alguns arquivos para usar nos casos apresentados. Um tutorial para a versão 16 do programa (de 2007) está disponível no link.
SAS
Software integrado de aplicações, o SAS (originalmente “Statistical Analysis System“) tem como objetivo principal a análise de dados: Recuperação de dados, Gerenciamento de arquivos, Análise estatística, Acesso a Banco de Dados, Geração de gráficos, Geração de relatórios. Trabalha com quatro ações básicas sobre o dado: Acessar, Manipular, Analisar e Apresentar. Sua empresa existe desde 1976, sendo que em 2001 remodelou sua linha de produtos.
Embora o SAS mais utilizado nas empresas seja uma versão paga, existe uma versão para estudantes (“SAS University Edition“) disponível para download no link (os códigos são os mesmos, existindo algumas pequenas diferenças). É utilizada uma appliance contendo uma máquina virtual (VM) no VirtualBox – o link contém um passo a passo explicando todo o procedimento, mas isso também pode ser visto no vídeo do link. Para baixar o arquivo, você deve ter criado um perfil na SAS. Um tutorial da instalação do software em si (versão 9.4) pode ser visto no link.
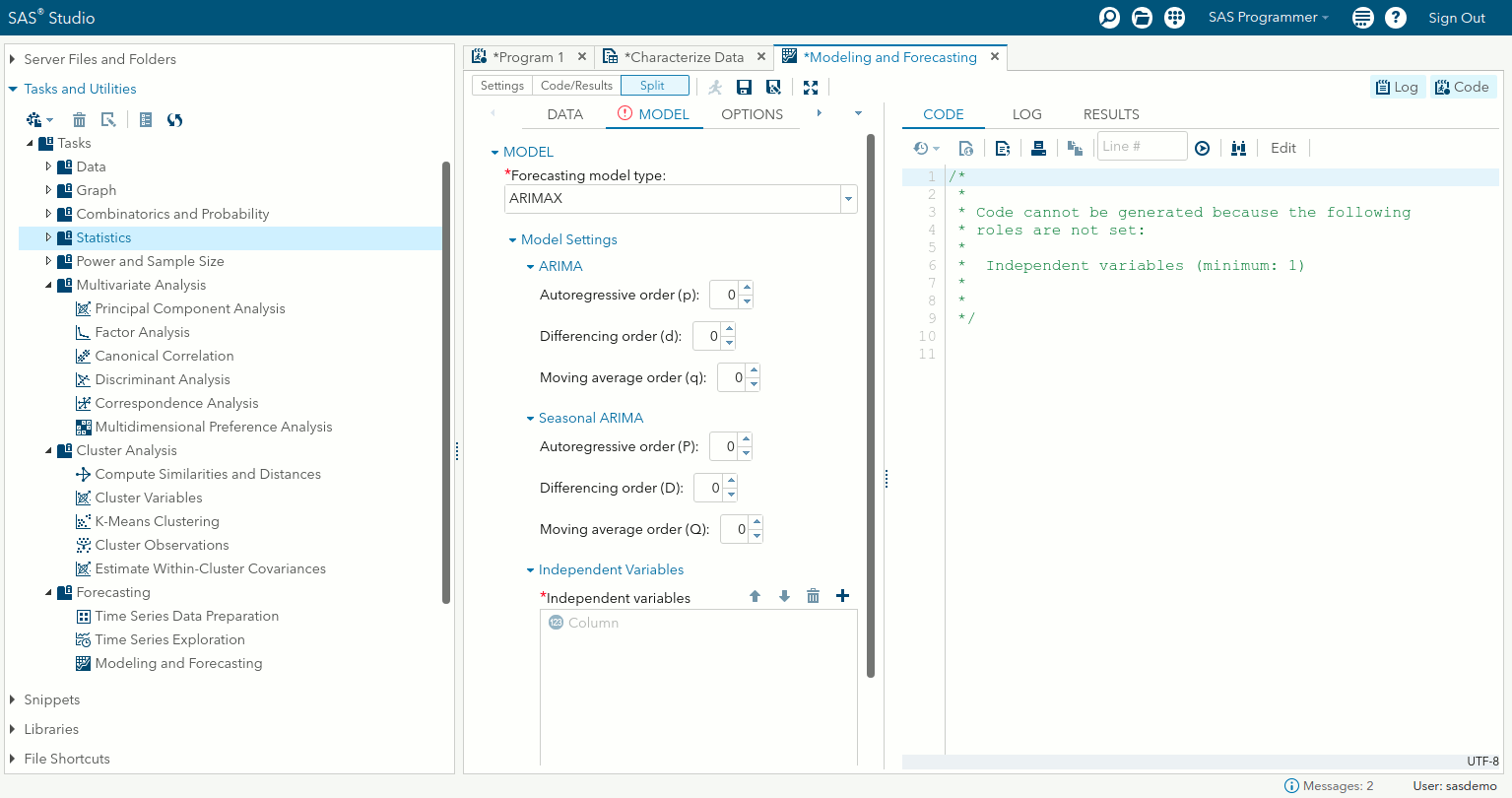
Mantendo a VM ligada, abra um navegador compatível (Google Chrome, por exemplo) e digite o endereço “http://localhost:10080” para acessar o programa. Toda sua utilização será via browser. Clicando para iniciar o uso, você será encaminhado para a tela principal. Nela, estão os códigos (direita) e os painéis (esquerda). Dentre eles, estão os arquivos (pasta compartilhada entre VM e máquina hospedeira) e os snippets, que são trechos de códigos para facilitar seu trabalho em tarefas rotineiras.
Para importar um arquivo CSV, clique em “Snippets -> Data -> Import CSV file”, apagando o código referente ao Windows (terminação CRLF) e cole o caminho completo do arquivo a ser importado (clique com o botão direito no nome do arquivo no painel “Server files and folders” para pegar esse caminho), assim como altere o nome “OUT” e “PRINT” de saída. Você pode salvar essa rotina ou simplesmente executá-la (clique no homenzinho correndo). Os dados vão aparecer em “Libraries -> Work”.
Usando o painel “Tasks”, você pode manipular os dados (“Data”), fazer gráficos (“Graph”), calcular estatísticas (“Statistics”), realizar análises multivariadas (“Multivariate Analysis”) e previsões (“Forecasting”), dentre outras funções.
Sua estrutura é composta de dados e procedimentos (data e procs). Os códigos possuem uma linguagem própria, porém é possível usar a linguagem SQL inicando o script com “proc sql;” e entrar com os tradicionais códigos SQL, finalizando-o com “run;”.
Uma boa introdução ao SAS pode ser vista no link, com mais exemplos de programação em SAS nesse outro link do EstatSite. Alguns tutoriais gratuitos estão disponíveis na página de Treinamentos SAS.