Veja nesse post duas ferramentas poderosas para edição de imagens no Linux (uma com interface gráfica e outra por linha de comando, o que permite editar vários arquivos de uma vez só): GIMP e ImageMagick.
Visualizadores (executados no terminal)
Dentre os programas mais populares para apenas exibir as imagens, está o eog (sigla para “eye of gnome”). Ao abrir uma imagem com ele, é possível navegar para outras imagens da pasta através de um menu de controle ou pelo teclado, além de zoom in, zoom out, rotação, etc. No entanto, é preciso ter o gnome instalado para usá-lo. Existem outros programas com menos (ou nenhuma) dependência: qiv, feh, display e animate (os dois últimos no pacote imagemacick).
Ao usar uma das opções acima, se abrir apenas uma imagem, somente ela será exibida. Para abrir mais de uma imagem e navegar entre uma e outra, é preciso executar o comando (display ou animate) seguido de “*.jpg” para jogar na memória todas as imagens jpg, por exemplo (se o mesmo for executado para o qiv ou o feh, serão abertas uma janela para cada arquivo). Mesmo assim, a navegação resume-se a um avanço usando o espaço. Se quiser mais recursos de navegação (como no eog), existem as opções gpicview e viewnior (este, mais leve).
GIMP
O GNU Image Manipulation Program (GIMP) é um programa de código aberto voltado principalmente para criação e edição de imagens e também para desenho vetorial. Foi criado por estudantes como uma alternativa livre ao Adobe Photoshop. O seu formato inovador de várias janelas separadas assusta um pouco os iniciantes. Caso suma alguma janela, você pode restaurar a configuração original no menu Editar > Preferências > Gerenciamento de Janelas e clicar em “Restaurar posições salvas das janelas para os valores padrão”. Veja esse tutorial de instalação e uso do GIMP:
Um outro exemplo de uso pode ser visto no post “Como editar uma foto para perfil profissional“.
Dois conceitos importantes são os filtros e as camadas. Os filtros servem para limpar ou retocar imagens, aplicar efeitos artísticos especiais ou criar transformações usando efeitos de distorção, etc. As camadas são como folhas de acetato empilhado: através das áreas transparentes de uma camada, é possível ver as camadas de baixo, sendo possível também alterar sua opacidade para tornar o conteúdo parcialmente transparente e alterar sua posição relativa. As camadas são usadas para realizar tarefas como a composição de várias imagens, adição de texto em uma imagem ou adição de formas de vetores gráficos.
O GIMP permite instalar plugins, facilitando seu trabalho. Por exemplo, o plugin Pandora ajuda a fazer panoramas com várias fotos. Para instalar, baixe o arquivo .scm no site do Pandora e copiei o arquivo para uma pasta oculta que na home do seu perfil (.gimp-versão). No GIMP, vá em Arquivo > Abrir como camadas e depois em Filtros > Combinar > Arrange as panorama. Depois bastam os ajustes finos.
Para incluir fontes no Gimp, você deve ter um ou mais arquivos do tipo “.ttf” ou alguma fonte compatível – pode baixar os arquivos do Google Fonts, por exemplo. Os arquivos devem ser copiados para uma pasta oculta no seu perfil de usuário. A localização dessa pasta pode ser verificada abrindo o menu Editar -> Preferências -> Pastas (“/home/user/.gimp
Geralmente as fotos tiradas com o celular ficam sem todos aqueles tons de amarelo e laranja de um pôr do sol. Veja essa dica de como valorizar o amarelo do pôr do sol: no menu, clique em Cores -> Matriz saturação -> Selecione cor primária para modificar (amarelo) -> Modifica a matriz selecionada (Saturação 100%).

Muitas vezes, o objetivo da foto é um objeto que está em primeiro plano , mas um segundo plano visualmente poluído tira o foco. Nesse caso, para valorizar o objeto principal, pode-se desfocar o segundo plano passando a ferramenta “Desfocar” (simbolizada por uma gota na caixa de ferramentas). No diálogo de opções da caixa de ferramentas logo abaixo, é possível mudar a intensidade ou o tamanho do pincel, dentre outras ações.
Ainda falando em melhorar a parte artística de uma imagem, também é interessante às vezes recortar um pouco do chão e do céu para dar um enquadramento melhor no objetivo da foto. Pode-se, por exemplo, também tirar uma foto com grande resolução e recortar somente um retângulo onde interessa mais.
Para desenhar figuras geométricas (como linhas, círculos e retângulos), você pode usar o GFig. Essa ferramenta está localizada em “Filtros – Renderizar”. Você pode escolher o formato, o tipo de pincel (pixel para linha fina), a cor e se tem preenchimento ou não. Se você escolher o pincel em alguma outra ferramenta logo antes de abrir a janela de opções do filtro, esse será o filtro escolhido por padrão. Se quiser fazer uma linha reta com o pincel selecionado, você deve primeiro clicar uma vez com o pincel no ponto onde vai começar a linha e soltar; depois, segurar a tecla SHIFT e clicar novamente mas sem soltar, para então arrastar o cursor até o ponto final da linha e soltar aí o botão do mouse.
Dica: para exportar uma imagem em PNG, é importante converter o esquema de cores de RB para cores indexadas, de modo a deixar o arquivo com tamanho menor. Para isso, clique em imagem -> modo -> indexado e usar a opção “gerar paleta otimizada” ou “usar paleta otimizada para web” (removendo cores não utilizadas do mapa de cores). Para salvar, basta ir em arquivo -> exportar como, dar o nome com extensão “.png” e, após clicar em “exportar”, usar a compressão máxima.
ImageMagick
A ferramenta ImageMagick pode ser instalada através do comando “sudo apt-get install imagemagick” e consiste em vários programas (comandos) separados, cada um com uma função (veja algumas delas):
- display – Mostra imagens ou sequências de imagens na tela
- identify – Mostra informações e características de uma imagem
- convert – Converte e altera imagens em diversos formatos e formas criando um novo arquivo
- mogrify – Mesma coisa que o convert, só que sobrescreve os arquivos que está trabalhando
A sintaxe básica é “[comando] [-opções] [arquivo_origem] [arquivo_destino]”. Veja alguns exemplos (mais opções de operadores estão nos sites do imagemagick e do about.com):
# Redimensionamento da imagem $ convert -resize 50% $new_file $new_file $ convert -resize '800x600' $new_file $new_file # Modificar a qualidade $ convert -quality 80% $new_file # Rotacionar a imagem $ convert -rotate 90 $new_file $new_file $ convert -rotate 270 $new_file $new_file # Converter a imagem $ mogrify -format $ext $new_file
Caso você tenha muitas fotos com resolução alta e não precisa disso tudo para simplesmente vê-las no computador, mas deseja quem elas ocupem menos espaço em disco, use o script desse link: Script em bash para redimensionar e renomear imagens. Caso não use-o integralmente, pelo menos pode dar uma ideia de como resolver o problema.
O comando a seguir permite criar uma GIF animada para todas as imagens de um mesmo diretório – a opção “delay” indica o número de frames (FPS=100/50=2) e “-dispose Background” permite transparência:
$ convert -delay 50 -dispose Background *.png -loop 0 exemplo.gif
Outra opção é a de juntar várias imagens em um arquivo PDF (veja esse exemplo):
$ convert imagem1.jpg imagem2.png imagem3.gif imagem4.jpg arquivo-saida.pdf
Conversão de imagem em texto
Também é possível utilizar o ImageMagick para preparar a imagem para sua conversão em texto através de outro software. Primeiro deve-se converter a imagem para escala de cinza, aumentar o brilho e o contraste e rotacionar, se for o caso – veja os comandos utilizados mais abaixo. Por fim, está pronta para servir de entrada para o Tesseract: software de reconhecimento ótico de caracteres de código aberto, originalmente desenvolvido pela Hewlett-Packard e atualmente mantido pelo Google. Ele converte texto puro em uma única coluna, convertendo a saída em um arquivo txt. Como não possui mecanismos para reconhecimento de layout, não é recomendável para textos que possuam imagens, fórmulas ou mais de uma coluna. Pode ser instalado através de “sudo apt-get install tesseract-ocr tesseract-ocr-por” – suporte para português.
convert img_color.png -set colorspace Gray -separate -average img_pb.png convert img_pb.png -brightness-contrast 20,40% img_brcon.png convert img_brcon.png -rotate 90 img_rot.png tesseract img_rot.png texto.txt -l por
Links:


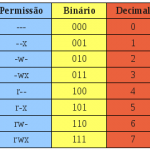

9 comments