Esse post aborda dois pontos: como instalar os programas de Declaração de Imposto de Renda Pessoa Física da Receita Federal em um computador com sistema operacional Linux e transferir as declarações do ano anterior de um computador com Windows para esse com Linux.
Passo zero: instalar a Máquina Virtual Java
Um dos pré requisitos para instalação dos programa IRPF no Linux é possuir o Java mais recente, que irá servir de base para rodar os programas. Caso contrário, pode aparecer um erro do tipo “é recomendada a instalação da verão x da Máquina virtual java (JVM), que não foi encontrada no seu computador”.
A Java Virtual Machine (JVM) pode ser instalada manualmente através de download no próprio site, mas tem que configurar tudo na mão, e isso toda vez que lançar uma versão nova. Existe a opção de instalar o Java no Debian via repositório PPA para Debian 9.
Primeiramente, inclua no arquivo “/etc/apt/sources.list” (como super usuário) os repositórios a seguir conforme a versão desejada:
# Versões 8 e 9 deb http://ppa.launchpad.net/webupd8team/java/ubuntu trusty main deb-src http://ppa.launchpad.net/webupd8team/java/ubuntu trusty main # Versão 10 e 11 (preferível) deb http://ppa.launchpad.net/linuxuprising/java/ubuntu bionic main deb-src http://ppa.launchpad.net/linuxuprising/java/ubuntu bionic main
Depois, inclua a chave, atualize a lista de pacotes e instale a versão desejada, conforme segue:
sudo apt install dirmngr # Versões 8 e 9 sudo apt-key adv --keyserver keyserver.ubuntu.com --recv-keys EEA14886 # Versão 10 e 11 (preferível) sudo apt-key adv --keyserver keyserver.ubuntu.com --recv-keys EA8CACC073C3DB2A sudo apt-get update sudo apt-get install oracle-java8-installer # Versão 8 sudo apt-get install oracle-java9-installer # Versão 9 sudo apt-get install oracle-java10-installer # Versão 10
Quando uma nova versão é lançada, é preciso instalá-la, aletrando-se o número do programa da última linha. Para atualização, novamente entre no terminal como super usuário e execute os comandos “sudo apt-get update && sudo apt-get upgrade” (digitando “s” para “sim” quando necessário). Caso ainda seja exigida a instalação no site, reinicie o computador.
Para remover o Java (caso necessário):
sudo apt-get remove oracle-java* sudo apt-get autoremove
Fonte: Edivaldo Brito
Instalar os programas da Receita Federal no Linux
Entre no site da Receita Federal, clique em IRPF do ano atual, depois em “Download do Programa”, em Computador escolha “Outros (Mac, Linux, Solaris)” e finalmente a versão de seu sistema operacional. Caso tenha um erro relacionado a certificados, clique para aceitar a navegação sem o certificado (modo “inseguro”). Se estiver baixando o arquivo usando “wget”, utilize a opção “–no-check-certificate” se der erro.
Obs.: sempre baixe a última versão, para evitar os problemas na atualização através do próprio programa. Caso já tenha feito tudo em uma versão anterior (por exemplo, 1.2 em vez da 1.5), simplesmente baixe e execute o executável da última versão para sobrescrever a antiga, sem apagar ou perder vínculos das declarações já trabalhadas.
Para descobrir se seu computador é 32 ou 64 bits, use o comando “uname -m” no terminal de texto Linux: “i686” ou “i386” é 32-bit e “x86_64” é 64-bit. Essa informação é importante para saber qual versão deve baixar dos programas.
Desde 2017, não é mais necessário baixar o programa Receitanet para o envio da declaração, pois ele foi incorporado ao programa principal.
O programa serve para o preenchimento da Declaração de Ajuste Anual do Imposto sobre a Renda da Pessoa Física (IRPF) do exercício do “ano atual / ano-calendário do ano anterior”.
Siga para a pasta do arquivo baixado no terminal Linux e digite os seguintes comandos como super usuário (os nomes do exemplo são para arquivo baixado para 64-bit em 2017):
chmod +x IRPF2017Linux-x86_64v1.2.bin sudo ./IRPF2017Linux-x86_64v1.2.bin
Os comandos são para permitir a execução do arquivo binário e a execução dele. Surgirão uma série de telas de confirmação. Clique “Sim” e “Avançar” em todas para instalar o programa do modo padrão (recomendado). Serão instalados ícones no menu para fácil acesso, inclusive o que desinstala o programa.
Utilização do programa
Ao concluir a instalação, serão criados ícones de atalho no menu e no desktop. Caso não consiga abrir o programa pelo ícone, pode ser problema de permissão de uso dos arquivos instalados pelo usuário comum (não-root). Para alterar as permissões de execução dos arquivos necessários, utilize o seguinte comando (considerando que os arquivos estejam em /usr/local):
sudo chmod -R 755 /usr/local/IRPF2017/lib
O programa pode ser também executado a partir do terminal com o seguinte comando:
java -Xms128M -Xmx512M -jar /usr/local/IRPF2017/irpf.jar
Se aparecer um erro do tipo “Error: A JNI error has occurred, please check your installation and try again”, realize a alteração de permissão mencionada anteriormente.

Transmitir a declaração
Primeiramente, clique em “verificar pendências” para analisar e corrigir os eventuais avisos e erros (é o símbolo verde de um ‘visto’ no menu que fica na parte de cima). Depois, é interessante salvar uma cópia de segurança (menu esquerdo). Para envio, clique no ícone “Entregar declaração” localizado no menu superior (seu símbolo é um globo terrestre com uma seta laranja ao redor). Não esqueça que o computador deve estar conectado à internet para realizar a entrega.
Caso clique no botão e não aconteça nada, execute o seguinte comando para ativer permissões de leitura nos arquivos – supondo que tenha realizado a instalação no lugar sugerido pelo instalador (/usr/local):
chmod -R a+r /usr/local/IRPF2017/*
Se aparecer uma janela com a mensagem “ERRO: O ARQUIVO NÃO FOI TRANSMITIDO. Nenhum dos servidores respondeu ao pedido de conexão (…)”, confira suas conexões (cabos, roteadores, configurações, disponibilidade, etc); pode ser o caso de incluir os servidores de DNS 8.8.8.8 e 8.8.4.4 para garantir a resolução de nomes.
Depois do envio, imprima (em PDF) o recibo de entrega (o número dele é muito importante) e também a declaração em si. Para efeitos de backup, localize a pasta “transmitidas” e copie-a para um lugar seguro – geralmente localizada em “/home/USER/ProgramasRFB/IRPF2017/transmitidas”.
O trecho a seguir é desnecessário para declarações a partir de 2017!
O Receitanet é o programa para transmitir pela internet a declaração elaborada no programa do IRPF. Pode ser baixado diretamente nesse link (caso seja lançada uma nova versão, adapte o link).
Siga para a pasta do arquivo baixado no terminal Linux e digite os seguintes comandos como super usuário (os nomes são para os arquivos baixados em 64-bit):
chmod +x Receitanet-1.07-x64.bin ./Receitanet-1.07-x64.bin
Os comandos são para permitir a execução do arquivo binário e a execução dele. Surgirão uma série de telas de confirmação. Clique “Sim” e “Avançar” em todas para instalar o programa do modo padrão (recomendado). Serão instalados ícones no menu para fácil acesso, inclusive o que desinstala o programa.
Termina aqui o trecho desnecessário para declarações a partir de 2017!
Migrar declarações de computador
De modo geral, o interesse é copiar as declarações do ano anterior para serem importadas pelo programa de preenchimento da declaração do ano atual. Assim, só precisa atualizar ou incluir novas informações. Todo ano, a Receita faz pequenas alterações nos campos a serem preenchidos, o que pode dar um trabalho extra. No entanto, a migração de declarações é sempre a mesma coisa.
Primeiramente, localize no computador a pasta onde estão as declarações:
- Windows – C:\Arquivos de programas\Arquivos de programas RFB
- Linux – /home/nomedousuario/ProgramasRFB
Uma das pastas dentro deve ter o nome “IRPF2015” ou com o ano de interesse. Copie essa pasta para o computador de destino (usando pendrive, por exemplo). Pode copiar para um lugar temporário e apagar depois de importar.
No computador onde será feita a declaração do ano atual, abra o programa do IRPF e clique em “Importar Dados IRPF” e depois em “Declaração de ajuste anual”. Procure o local onde está a pasta copiada. Abra a pasta “transmitidas” e selecione o arquivo da declaração desejada, finalizando com OK. Se aparecer um diálogo perguntado se você deseja importar dados do rascunho, clique em “Não” caso não o tenha utilizado o rascunho.
Restaurar/imprimir declarações antigas
Para ter acesso às declarações de anos anteriores, o mais importante é possuir o arquivo “.DEC” (salvo geralmente após transmitir a declaração, conforme mencionado em um passo anterior nesse post). Esse arquivo contém as informações em ASCII e uns códigos numéricos que o programa da receita vai enteder e deixar tudo mais legível dentro de sua interface.
Também será preciso instalar o programa relativo ao ano da declaração que deseja visualizar, que pode ser baixado a partir do site da Receita. Dependendo do ano, talvez seja necessário instalar a versão do Java compatível com aquele programa, informação essa que aparece na página de instruções de instalação do respectivo programa.
Abrindo o programa instalado, vá até ferramentas e clique em restaurar. Uma janela vai abrir para escolher o arquivo “.dec” desejado. Depois, você pode trabalhar com ela normalmente ou mesmo imprimir a declaração em PDF.
Versão Multiplataforma
A Receita também disponibiliza uma versão multiplataforma, que roda sem instalar o programa – só precisa instalar a VM do Java. Um arquivo compactado “.ZIP” pode ser baixado na página do ano de interessa no site da Receita Federal e descomprimido em seu computador. Dentro, encontre o arquivo “irpf.jar” e execute-o como usuário normal mesmo. Os arquivos de declarações, recibos e backups serão gravados na home do usuário, na pasta “ProgramasRFB”.

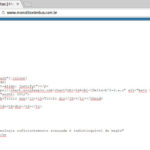



One comment