Suas funções são as de detectar, ler, criar, destruir, redimensionar, verificar, mover e copiar partições e seus sistemas de arquivos. Estamos falando dos programas GParted (ou Gnome Partition Editor) e Fdisk (utilizado via linha de comando). Veja como deletar uma partição antiga e criar novas, assim como alterar o sistema de arquivos de uma delas. Esses procedimentos foram adotados para copiar um cartão SD em que estava instalada um sistema Raspbian, com duas partições de mesmo tamanho das originais e uma terceira com o restante do cartão – a primeira partição foi alterada para FAT32, depois foi utilizado o comando dd para copiar as imagens ISO previamente gravadas do cartão a ser copiado.
GParted
Na tela inicial do GParted, existe um menu cortina do lado direito superior com os discos disponíveis. Escolha o desejado (você pode ir por exclusão ou observar qual é o “/dev/sdX” que aparece através do comando dmesg). Para que uma partição possa ser modificada, ela deve ser desmontada: clique com o botão direito sobre a partição e clique em “eject” (ou “desmontar”).
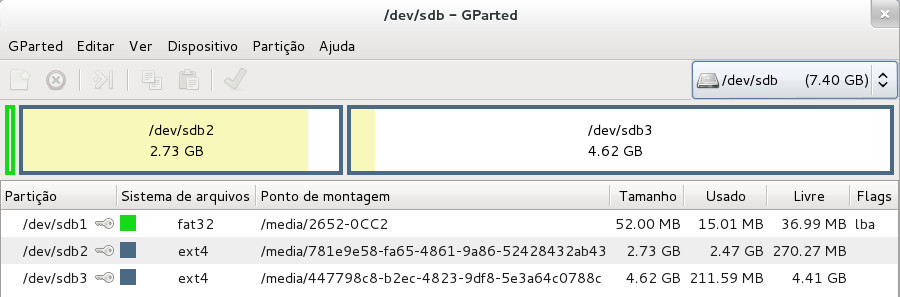
Para criar um novo sistema de partições, primeiro clique com o botão direito do mouse sobre a parte desejada e selecione a opção “delete” – existe também a opção “Resize/Remove” para editar o tamanho dela. Então clique na parte cinza (onde diz “não alocada”) com o botão direito e em “new” para criar uma nova partição. Na janela de diálogo aberta, escolha o tamanho, sistema de arquivos e inclusive o rótulo (opcional). Repita o processo para cada partição nova, com as respectivas configurações.
Finalmente, clique no visto verde acima para confirmar as alterações para serem gravadas no cartão.
Fdisk
Insira o cartão e, logo em seguida, execute o comando “dmesg” no terminal para ver a identificação do dispositivo inserido. Para iniciar os trabalhos, entre como super usuário e digite o comando “fdisk /dev/sdX” com o devido dispositivo: cada comando será realizado pela inserção de uma letra seguido de “enter”. Por exemplo, insira a letra “p” para listar as partições de todos os dispositivos. Veja os passos para criar o seu cartão e as outras opções de comandos:
* Mostra a tabela de partições atuais (p)
Se o cartão não estiver vazio, deve-se apagar as partições existentes:
* Deleta uma partição (d)
Caso tenha mais de uma partição, será pedido o número da partição a ser deletada (as opções são dadas entre parênteses). Agora já é possível criar as novas partições:
* Adiciona uma nova partição (n)
O programa pergunta o “Partition type” (“p” para “primary” e “e” para “extended”). Depois, escolha o número da partição, o primeiro setor onde inicia a partição e o último setor. Em todos os casos, aparece entre parênteses as opções disponíveis e o “default” – se der ENTER sem escrever nada, essa última será a opção escolhida. A unidade padrão para o tamanho das partições é em bytes.
Para alterar o tipo do sistema de arquivos, existe uma tabela com um código hexadecimal para cada tipo. Visualize-a através da letra “l”.
* Lista os tipos de partições conhecidas (l)
Por “default”, todas as novas partições são do tipo “83 Linux”. Para mudar para “W95 FAT32 (LBA)”, a opção é a letra “c”:
* Muda o tipo de partição (t)
Ao digitar a letra “t”, informe a partição a ser alterada e o código hexadecimal correspondente. Por fim, grave as alterações realizadas no cartão (para sair sem grava, use a letra “q”):
* Aplica as alterações e sai do programa (w)
Caso necessário, escolha também a partição “bootável” (mudar partição ativa) usando a letra “a”. Veja como ficou na tela um resumo da operação:
root@pc:~# fdisk /dev/sdb
Comando (m para ajuda): p
Disk /dev/sdb: 7948 MB, 7948206080 bytes
81 heads, 10 sectors/track, 19165 cylinders, total 15523840 sectors
Units = setores of 1 * 512 = 512 bytes
Sector size (logical/physical): 512 bytes / 512 bytes
I/O size (minimum/optimal): 512 bytes / 512 bytes
Disk identifier: 0x00000000
Dispositivo Boot Start End Blocks Id System
/dev/sdb1 8192 15523839 7757824 b W95 FAT32
Comando (m para ajuda): d
Selected partition 1
Comando (m para ajuda): n
Partition type:
p primary (0 primary, 0 extended, 4 free)
e extended
Select (default p): p
Número da partição (1-4, default 1): 1
Primeiro setor (2048-15523839, default 2048): 2048
Last setor, +setores or +size{K,M,G} (2048-15523839, default 15523839): 108543
Comando (m para ajuda): t
Selected partition 1
Código hexadecimal (digite L para listar os códigos): c
O tipo da partição 1 foi alterado para c (W95 FAT32 (LBA))
Comando (m para ajuda): n
Partition type:
p primary (1 primary, 0 extended, 3 free)
e extended
Select (default p): p
Número da partição (1-4, default 2): 2
Primeiro setor (108544-15523839, default 108544): 108544
Last setor, +setores or +size{K,M,G} (108544-15523839, default 15523839): 5842943
Comando (m para ajuda): n
Partition type:
p primary (2 primary, 0 extended, 2 free)
e extended
Select (default p): p
Número da partição (1-4, default 3): 3
Primeiro setor (5842944-15523839, default 5842944): 5842944
Last setor, +setores or +size{K,M,G} (5842944-15523839, default 15523839): 15523839
Comando (m para ajuda): w
A tabela de partições foi alterada!
root@pc:~# fdisk -l
Disk /dev/sdb: 7948 MB, 7948206080 bytes
245 heads, 62 sectors/track, 1021 cylinders, total 15523840 sectors
Units = setores of 1 * 512 = 512 bytes
Sector size (logical/physical): 512 bytes / 512 bytes
I/O size (minimum/optimal): 512 bytes / 512 bytes
Disk identifier: 0x00000000
Dispositivo Boot Start End Blocks Id System
/dev/sdb1 2048 108543 53248 c W95 FAT32 (LBA)
/dev/sdb2 108544 5842943 2867200 83 Linux
/dev/sdb3 5842944 15523839 4840448 83 Linux
O final mostra como ficaram as partições do cartão. Depois de criada a partição deve-se formatar com o comando “mkfs”, de acordo com o tipo de sistema de arquivos desejado. Nesse caso, temos os seguintes comandos (inclua a opção “-n Nome_dispositivo” logo depois do comando para dar o nome ao dispositivo):
# mkfs.vfat /dev/sdb1 # mkfs.ext4 /dev/sdb2 # mkfs.ext4 /dev/sdb3
Para alterar o rótulo do pendrive (ou hd, na segunda linha) você também pode localizar o dispositivo (no exemplo, foi /dev/sdb1) e executar o seguinte comando conforme o sistema de arquivos:
$ sudo dosfslabel /dev/sdb1 NovoNomeDaPartição # fat32 $ sudo e2label /dev/sda1 NovoNomeDaPartição # HD ext3,ext4...
Ou formate utilizando o gparted.
O formato NTFS é interessante pela portabilidade (funciona no Windows e Linux, instalando o pacote “ntfs-3g”) e pela usabilidade (não está limitado a arquivos com tamanho máximo de 4GB). Veja o resumo para deixar um pendrive nesse formato (supondo que o dispositivo esteja em /dev/sdb e somente 1 partição):
$ sudo fdisk /dev/sdb n (to create new partition) p (for primary partition) 1 (for partition number) default for First cylinder t (change partition's system id) 1 (for partition number) L (to view hex codes) 87 (for NTFS partition) w (to write changes) $ mkfs.ntfs /dev/sdb1 (to create the filesystem run) $ file -s /dev/sdb1 (to see filesystem) $ sudo ntfslabel /dev/sdb1 NovoNomeDaPartição (to change label)
Para alterar a ordem da tabela de partições, veja mais no link. Caso queira executar as alterações sem o modo interativo, tente o comando sfdisk.
Gdisk
Esse é o programa alternativo ao fdisk, que serve para particionar discos usando GPT – veja mais sobre modelos de particionamento de disco clicando no link. É um procedimento fundamental para gravar partições maiores que 2 TB (em discos com capacidade acima desse valor ou RAID com múltiplos HDs). Para instalá-lo, use “sudo apt-get install gdisk”.
O procedimento e os passos são análogos aos do fdisk. Veja essa tela com o resgistro de uma operação de destruir uma partição MBR (além da “protective”, que todo GPT tem) que havia seido gravada e gravação de uma nova em um disco de 4 TB:
root@pc:~# gdisk /dev/sdf
GPT fdisk (gdisk) version 0.8.5
Partition table scan:
MBR: MBR only
BSD: not present
APM: not present
GPT: not present
***************************************************************
Found invalid GPT and valid MBR; converting MBR to GPT format.
THIS OPERATION IS POTENTIALLY DESTRUCTIVE! Exit by typing 'q' if
you don't want to convert your MBR partitions to GPT format!
***************************************************************
Command (? for help): d
Using 1
Command (? for help): p
Disk /dev/sdf: 7812499456 sectors, 3.6 TiB
Logical sector size: 512 bytes
Disk identifier (GUID): 36F463A6-7197-49B5-8E3C-DCBE50A65C78
Partition table holds up to 128 entries
First usable sector is 34, last usable sector is 7812499422
Partitions will be aligned on 2048-sector boundaries
Total free space is 7812499389 sectors (3.6 TiB)
Number Start (sector) End (sector) Size Code Name
Command (? for help): n
Partition number (1-128, default 1):
First sector (34-7812499422, default = 2048) or {+-}size{KMGTP}:
Last sector (2048-7812499422, default = 7812499422) or {+-}size{KMGTP}:
Current type is 'Linux filesystem'
Hex code or GUID (L to show codes, Enter = 8300):
Changed type of partition to 'Linux filesystem'
Command (? for help): w
Final checks complete. About to write GPT data. THIS WILL OVERWRITE EXISTING
PARTITIONS!!
Do you want to proceed? (Y/N): y
OK; writing new GUID partition table (GPT) to /dev/sdf.
Warning: The kernel is still using the old partition table.
The new table will be used at the next reboot.
The operation has completed successfully.
Depois de criada a partição deve ser formatada com o comando “mkfs”, conforme apresentado na seção do fdisk.
Veja como copiar o conteúdo de partições e trabalhar com imagens iso clicando no link: cópia binária dd.


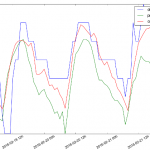
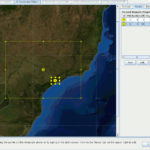
2 comments